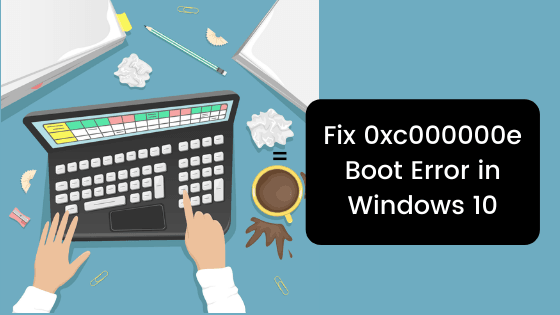
Gli errori della schermata blu di Windows non sono più una novità e possono apparire sui nostri sistemi in modo più o meno casuale. Bene, alcuni di questi sono abbastanza facili da risolvere mentre altri devono essere gestiti con maggiore attenzione. Ad ogni modo, molti utenti hanno recentemente segnalato l’errore di avvio 0xc000000e in Windows 10.
Tratteremo come correggerlo cercando di spiegare anche il motivo per cui questo errore è causato insieme alle soluzioni. Detto questo, diamo ora un’occhiata a Come correggere l’errore di avvio 0xc000000e in Windows 10.
Che cos’è l’errore di avvio 0xc000000e in Windows 10?
Se hai appena acceso il tuo computer Windows e hai trovato una schermata blu con questo errore significa che alcuni file o impostazioni di avvio importanti non possono essere attivati durante il processo di avvio.
Possiamo fare un paio di cose per correggere questo errore sul nostro PC Windows. Vediamole insieme.
Correggere l’errore di avvio 0xc000000e in Windows 10
Metodo 1: esecuzione della riparazione automatica
In questo passaggio, eseguiremo una riparazione automatica sul nostro PC Windows 10.
Prima di tutto, devi inserire un supporto di installazione di Windows 10 come un’unità USB o un CD nel computer, Nel caso non avessi questo supporto potrai facilmente crearlo tramite il Media Creation Tool.
Ora riavvia il tuo PC Windows 10 e premi il tasto F12 o F9 (solitamente attivano il multi boot, nel caso non si attivasse dovrai vedere come attivarlo sul tuo PC) sulla tastiera non appena vedi lo schermo accendersi.
Una volta nel menu di avvio, dovresti vedere un messaggio che dice “Premi un tasto qualsiasi per avviare da CD o DVD”.
Infine, fai clic sull’opzione Ripara il mio computer in basso a sinistra.
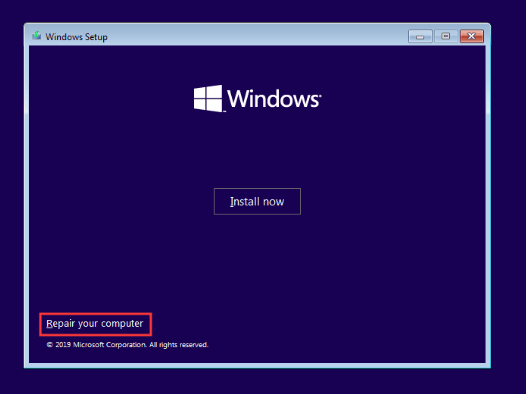
Ora, fai clic su Risoluzione dei problemi e seleziona Riparazione automatica.
Attendi il completamento del processo di scansione.
Il sistema risolverà i problemi da solo e successivamente il PC verrà riavviato.
L’errore persiste ancora? Bene, in tal caso, puoi provare il nostro metodo successivo.
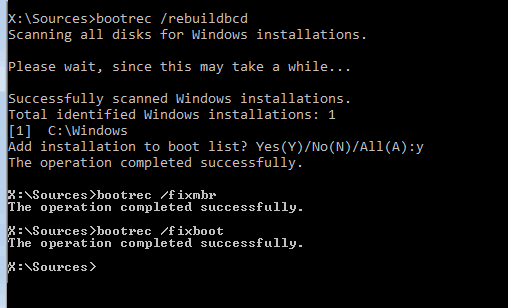
 Segui NewsDigitali anche su
Segui NewsDigitali anche su 