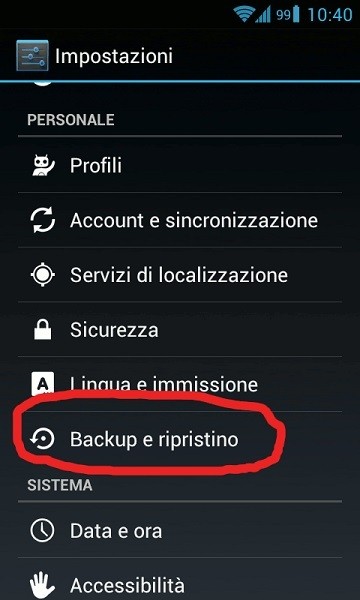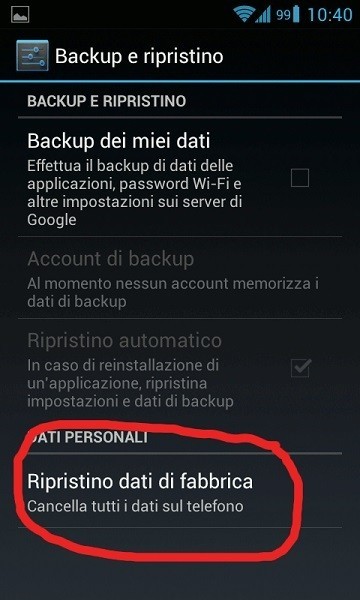Backup e Ripristino. Ormai tutti i possessori di uno smartphone, hanno notato che dopo alcuni mesi di utilizzo assiduo del proprio device, questo cominci a dare dei leggeri problemi di rallentamento; se abituati poi, a scaricare, installare e disinstallare in continuazione App, creiamo delle vere e proprie frammentazioni nella memoria interna del nostro dispositivo, proprio come accade nei comuni hard disk dei nostri Pc. Questo non è un difetto degli smartphone, è più semplicemente il naturale corso di una memoria fissa, che costantemente scrive e cancella file, creando “buchi” tra un file e l’altro della stessa applicazione, e rallenta in modo estremo la lettura degli stessi. Per non parlare poi delle situazioni in cui andiamo a fare un aggiornamento importante del sistema: molte volte gli aggiornamenti vengono sovrascritti su sistemi già fixati, e i nuovi file installati, si scontrano con i problemi già esistenti, complicando il tutto. In questi casi quindi, non ci sono molte alternative: formattare il telefono e portarlo allo stato iniziale, è l’unica cura possibile. Ovviamente il ripristino di fabbrica, non andrà a cancellare il nuovo firmware installato, ma correggerà tutti i problemi riscontrati. Ovviamente prima di fare un ripristino o addirittura un Hard Reset (così si chiama un ripristino completo e profondo), è necessario effettuare un Backup dei nostri dati e dei nostri documenti, per non perdere tutto ciò che abbiamo salvato: documenti, foto, contatti, applicazioni. E’ un procedimento semplice e necessario, ma se non effettuato in maniera corretta, può portarci a sgradite sorprese.
Ecco quindi, una semplice ed essenziale guida per effettuare un Backup dei nostri dati e formattare completamente, i nostri smartphone e tablet Android
BACKUP
Inziamo dunque a preparare il nostro Backup, per salvare tutti i nostri file e non correre il rischio di perderli.
Ci molte App atte allo scopo, e sul market possiamo trovarne decine sia gratuite che a pagamento. Molte di esse sono esclusivamente riservate a file,documenti e contatti, altre ci danno la possibilità di fare un backup anche delle Applicazioni installate attualmente, ed evitano quindi, di tornare nel market e reinstallarle tutte daccapo.
Vi segnalo una delle migliori App per backup, che consente di salvare tutto: Super Backup.
Facile da usare, potente e completo, permette di fare il backup di applicazioni, contatti, rubrica, sms, messaggi,registro chiamate e segnalibri del browser internet. Interessante notare che questo software permette di salvare il backup sulla memoria SD, su Google Drive o di inviarlo tramite Gmail. Se il vostro smartphone Android non ha la SD, il backup viene salvato sulla memoria interna, ma ovviamente se avete intenzione di fare un Hard Reset, non può rimanere nella memoria interna, o verrà cancellato!
Il programma è disponibile gratuitamente, ma esiste anche la versione Pro senza annunci pubblicitari, ma ovviamente a pagamento.
Dopo aver installato la App Super Backup, apriamola e programmiamo il nostro Backup. IMPORTANTE: come già specificato, al momento che vi verrà chiesto dove salvare il backup, selezionare la memoria esterna SD se presente, oppure di salvarlo nel vostro Cloud di Google Drive. NON SALVARE SU MEMORIA INTERNA, o se lo fate, assicuratevi poi di copiare il contenuto della cartella di Backup su PC, in modo da ritrovarlo successivamente, altrimenti il ripristino dello smartphone che andrete a fare successivamente, cancellerà tutto il contenuto della memoria interna e non avrete più niente. Un consiglio: se avete i numeri della rubrica salvati nella memoria del telefono, sincronizzateli sull’account di Google; questa procedura vi permetterà, a telefono formattato, di ritrovarli tutti automaticamente, nel momento in cui inseriamo per la prima volta i dati del nostro account Google. Una sicurezza in più che non guasta!
RIPRISTINO
Dopo esserci assicurati di aver effettuato il backup dei nostri dati, possiamo passare al ripristino del nostro dispositivo ai dati di fabbrica.
- Impostazioni > Backup e Ripristino > Ripristino dati di fabbrica.
- Dopodiché cliccate sul bottone Ripristina telefono e avviate la formattazione cliccando su Cancella tutto.
-
Fatto questo, lo smartphone/tablet Android si riavvierà in automatico e inizierà a cancellare tutti i file, le foto e i documenti presenti nella memoria interna. La procedura di formattazione è completamente automatica e dura qualche minuto.
Dopo aver effettuato la formattazione, lo smartphone si riavvierà e vi troverete la pagina inziale di configurazione del device, come appena tolto dalla scatola: selezionare lingua, aggiungere account etc…
A questo punto, è necesserio scaricare di nuovo il programma di Backup dal market, Super Backup, ma questa volta invece di EFFETTUARE il backup, dovete selezionare il RIPRISTINO del backup, che troverete nella cartella di destinazione della vostra SD o sul Cloud di Google Drive dove lo avete precedentemente salvato. Se invece avete usato l’opzione di salvataggio su memoria interna, e poi avete passato la cartella su PC, basta ripassare la stessa sulla memoria interna dello smartphone e il programma di backup la troverà automaticamente.
Questa procedura è la più semplice e rapida per ripristinare uno smartphone senza perdere dati e app, e se i problemi non sono necessariamente gravi, dovrebbe aver risolto ogni rallentamento o bug. Ma se il problema persiste, allora è necessaria una procedura molto più invasiva e radicale: l’Hard Reset! E’ molto simile al ripristino di fabbrica e sostanzialmete va a fare le stesse cose, ma essendo molto più radicata sulla cancellazione totale, spesso riesce a corregere i problemi che un semplice ripristino non è riuscito ad effettuare. Andiamo a vedere come si effettua un HARD RESET senza correre rischi di sbagliare.
HARD RESET (Solo in caso di non risoluzione con il ripristino di fabbrica)
Innanzitutto precisiamo che il passaggio del Backup deve essere comunque fatto e pronto, e salvo nella nostra SD o nel nostro Cloud. Dopo di che, andiamo ad effettuare l’hard reset da bios.
- Spegnere il telefono: staccare la batteria per qualche secondo e rimetterla.
- Mettere in Recovery Mode il device: da telefono spento utilizzare i tasti VOLUME SU + TASTO HOME + POWER (la più usata, ma non uguale per tutti i modelli, controllate prima).
- Utilizzando i tasti del volume portarsi sulla voce wipe data / factory reset e tramite pulsante home selezionarla. Il wipe cache è già compreso quindi non c’è bisogno di effettuarlo.
- Nella schermata successiva selezionare la voce Yes — delete all user date per avviare la procedura di hard reset. Vi verranno mostrate a video le operazioni compiute.
- Al termine selezionare la voce reboot system now per riavviare il telefono.
A questo punto avremo la stessa schermata del dopo ripristino, inseriamo la lingua e il nostro account Google, e seguiamo lo stesso procedimento scritto prima per il ripristino del Backup salvato.
AVVISO: Questo procedimento cancellerà tutti i dati interni della memoria, ma NON cambierà il vostro firmware attuale (non è un downgrade) ed è alla portata di tutti e non causa nessun tipo di problema al sistema.
Spero che questa guida vi sia stata utile, e che abbiate seguito alla lettera tutto il procedimento, per non incorrere in una perdita definitiva dei vostri dati, e che soprattutto il ripristino, abbia risolto tutti i vostri problemi. Alla prossima!!