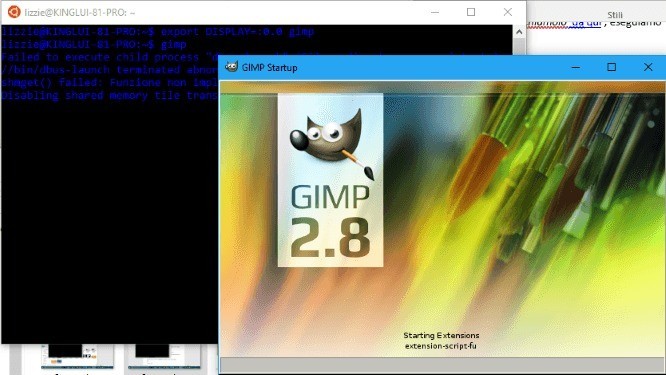
In un precedente articolo abbiamo descritto la procedura necessaria per installare la bash di Ubuntu su Windows 10 Anniversary update, ora vediamo come riuscire ad utilizzare le applicazioni con interfaccia grafica nella bash di Ubuntu su Windows 10 Anniversary Update.
Innanzitutto per fare in modo che l’ambiente Linux in esecuzione su Windows 10 possa mostrare le finestre delle applicazioni grafiche è necessario installare un display server di terze parti sul sistema operativo Windows.
Quello che ci serve è un software freeware che si chiama Xming. Scarichiamolo da sourceforge.net cliccando qui, eseguiamo il setup conservando sempre le opzioni proposte di default. Lanciamo il programma e scegliamo le impostazioni di scelta di visualizzazioni dei programmi Linux.
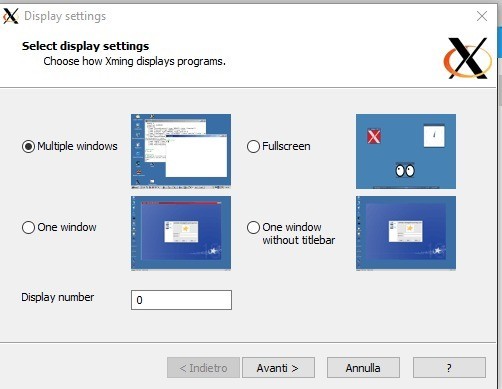
Ora apriamo Bash con Cortana
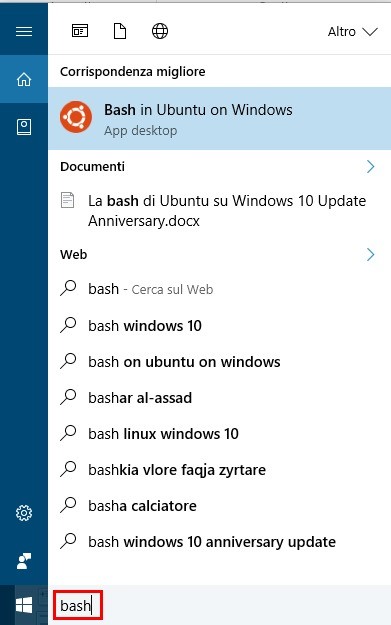
Diamo due comandi facendo molta attenzione a rispettare le maiuscole e le minuscole poiché i sistemi Linux, contrariamente a quelli Windows, sono case sensitive.
- Il primo comando da digitare è: export DISPLAY=:0.0
Tale comando serve in qualche modo a rendere disponibile l’ambiente grafico Linux nella sessione corrente
- Il secondo è comando da digitare è: echo “export DISPLAY=:0.0” » $HOME/.bashrc
che renderà l’opzione grafica eseguibile in automatico nelle sessioni successive
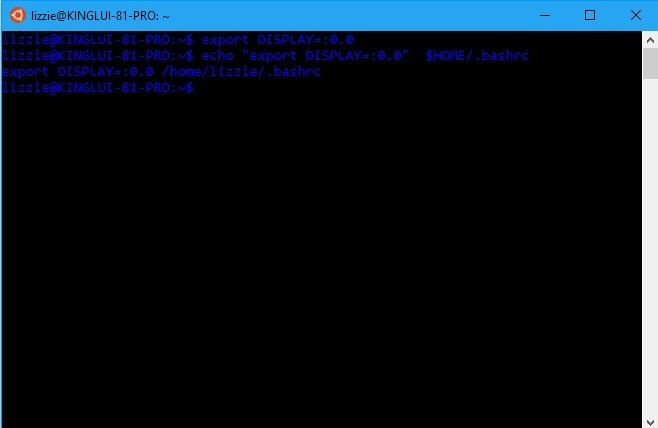
Ora non resta che installare il programma che ci interessa (Gimp nell’esempio):
- Sempre sulla bash di Ubuntu digitiamo: sudo apt-get install gimp
- inseriamo la password richiesta e aspettiamo l’installazione
- ora digitiamo: gimp
ed il gioco è fatto.
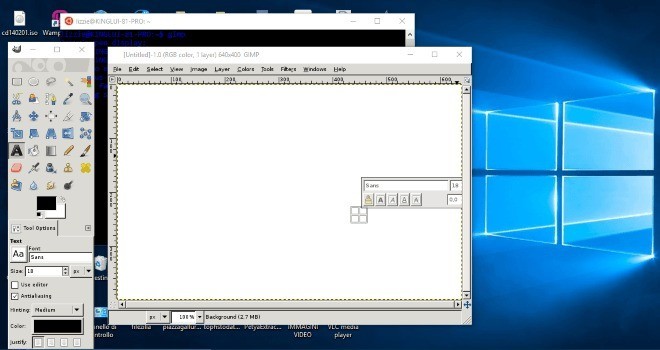
Grazie della segnalazione… correggiamo subito!
“sudo atp-get install gimp” occhio che hai scritto atp invece di apt