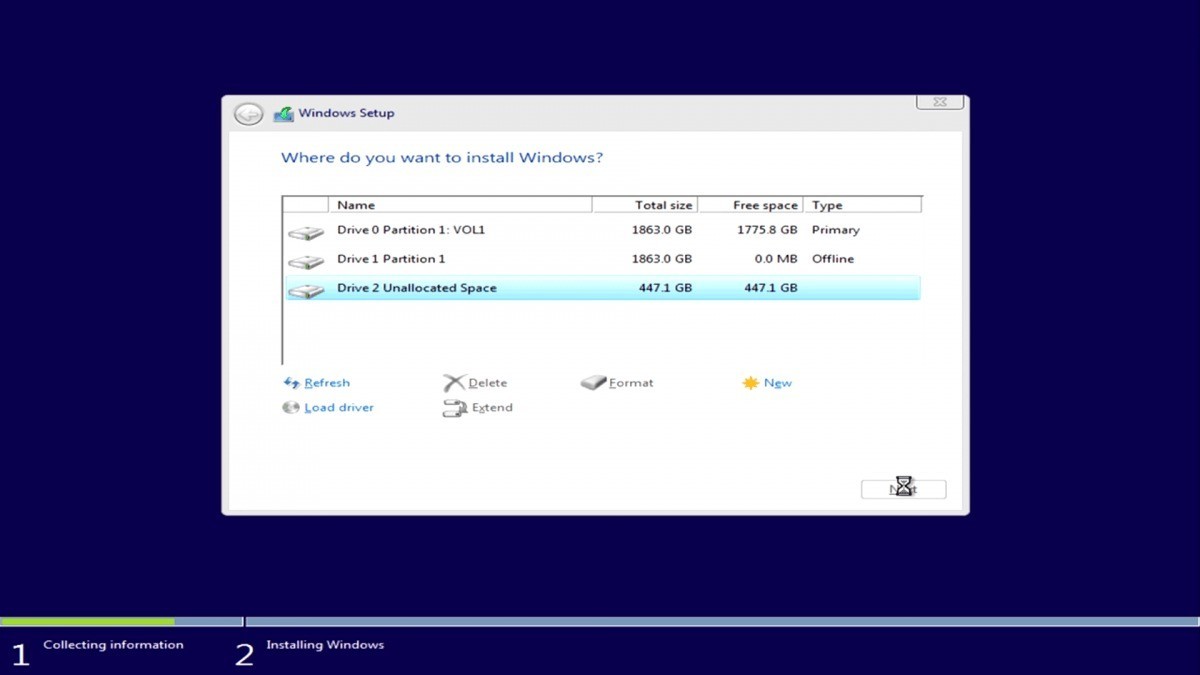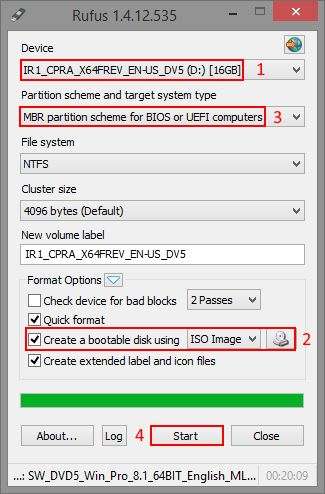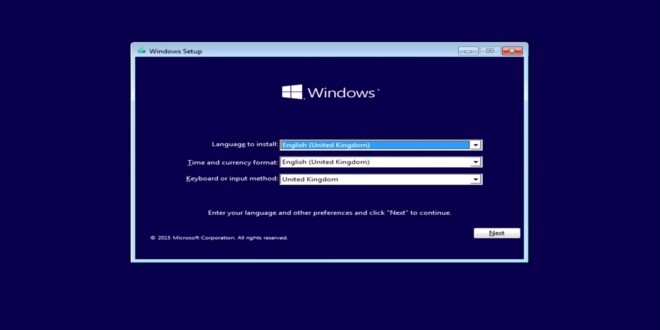
Il nuovo Windows 10 è l’ultimo S.O. attualmente disponibile da parte di Microsoft. Con il nuovo sistema operativo Microsoft ha subito manifestato le sue nuove ambizioni, creare una piattaforma che vada ad unire tutti i vari sistemi Microsoft presenti sul mercato, quindi le console, gli smartphone, tablet, convertibili ed ovviamente PC. Di aggiornamenti nel corso di questi mesi ce ne sono stati tanti, qualcuno ha anche causato qualche problema di troppo, se si volesse quindi procedere ad una installazione pulita come ci si dovrebbe muovere?
Ecco come eseguire una prima installazione pulita di Windows 10 in pochi semplici passi
Procederemo per gradi, la guida è molto semplice, non c’è bisogno di avere conoscenze informatiche degne di un ingegnere, basta saper effettuare un download ed entrare nel bios del PC. Iniziamo:
- La prima cosa che dovrete fare è scaricare la versione di Windows 10 più adatta a voi, quindi a 32bit o 64bit a seconda del vostro sistema, direttamente da qui;
- Andare a masterizzare l’immagine su un DVD, potrete in alternativa anche inserire i file in una penna USB abbastanza capiente grazie a questo programma;
- Finita la masterizzazione della ISO su DVD o penna USB procedete al download di eventuali driver per il vostro PC. Di solito Windows 10 procede automaticamente al download degli stessi, ma per scongiurare ogni pericolo procedete comunque al download dei più importanti;
- Riavviate il PC, entrate nel BIOS (la procedura cambia da PC a PC soprattutto se avete un Laptop, basta comunque premere un tasto all’avvio) e scegliete cosa eseguire durate il BOOT. Se volete avviare l’installazione da DVD sceglierete come periferica principale il lettore altrimenti la porta USB;
- Da qui l’installazione di Windows 10 ha inizio, scegliete di cancellare completamente la precedente installazione ed ogni partizione inutile creandone nell’eventualità una nuova su cui mettere l’S.O. A questo punto dovrete soltanto attendere che la procedura abbia fine e seguire le istruzioni a video.
NOTE IMPORTANTI PRIMA DI PROCEDERE
- Ricordatevi di eseguire questa procedura, seppur semplice, solo se sapete cosa state facendo, non è complicato, ma se siete insicuri lasciate perdere e fate fare ad un tecnico;
- Ricordatevi di procurarvi la KEY di Windows, altrimenti durante la formattazione non avrete più una KEY da inserire;
- Fate un Backup di tutti i documenti, foto e file importanti per voi.
COME USARE RUFUS PER INSTALLAZIONE VIA USB
Rufus è il metodo più comodo, non serve sprecare un DVD (anche se ci sono i rimasterizzabili) e l’installazione via USB è più rapida se vogliamo.
- Per prima cosa scaricate Rufus dal link sopra riportato;
- Scegliete la Penna USB come device di destinazione dell’installazione (punto 1 foto);
- Mettete la spunta su “Create a bootable Disk Using” (punto 2 foto);
- Assicuratevi che il tipo di file sia “ISO IMAGE”;
- Cliccate sull’immagine del disco subito a destra e scegliete la ISO di Windows 10 che avete scaricato;
- Verificate se il vostro BIOS supporta modalità UEFI o Legacy attraverso MSInfo32 da avviare su riga CMD;
- Se il tuo BIOS MODE è Legacy al punto 1 seleziona “MBR partition scheme for BIOS or UEFI computer“, se invece è UEFI seleziona “GPT partition scheme for UEFI computer” (punto 3 foto);
- Cliccate su start in basso.