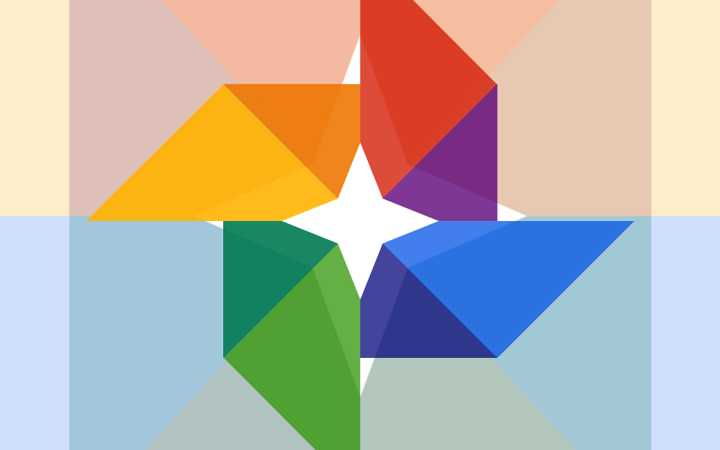Microsoft Onedrive, uno dei tanti cloud utilizzati in questo periodo, spesso è stato anche utilizzato dagli utenti come archivio di foto.. Se recentemente avete deciso di passare a Google Foto, la guida di seguito farà al caso vostro.
Con l’introduzione del caricamento automatico delle foto scattate dagli smartphone, ormai molti di noi non si sono più preoccupati dei loro scatti, sicuri di essere ben conservati negli spazi messi a disposizione dei cloud. Microsoft OneDrive, con gli attuali 15 GB di spazio gratuito è sicuramente una scelta azzeccata in ambito cloud, sopratutto per gli utenti Windows mobile.
Google con l’introduzione di Google Foto, ha stravolto tutti calcoli fin’ora fatti per quanto concerne lo spazio a disposizione, offrendo spazio illimitato per caricamenti in alta definizione, senza compressione per video in HD e foto fino a 16 megapixel.
Se anche voi avete deciso di passare a Google Foto, archiviando tutti i vostri ricordi senza più problemi di spazio, il sistema per ottenere le immagini e i video da Microsoft Onedrive e metterle su Google Foto è semplice. Occorrerà solamente scaricare il client per desktop Microsoft Onedrive e usarlo per scaricare tutti gli elementi sul computer per poi passarli su Google Foto.
Dopo aver lanciato l’installazione (Step da non considerare per chi ha già installato OneDrive sul proprio PC) bisogna fare accesso all’applicazione con la nostra utenza Microsoft Live e selezionare le cartelle di OneDrive da sincronizzare con il PC, per farla breve:
- Scarica l’applicazione desktop Microsoft Onedrive, accedi con le credenziali dell’account Microsoft
- Durante l’installazione, selezionare “Scegli cosa cartelle da sincronizzare” e selezionare la casella accanto a “Immagini” e tutte le altre cartelle con foto
- Attendere che la sincronizzazione inizi e poi termini di scaricare tutto il contenuto nel PC
Dopo aver atteso che la sincronizzazione sia terminata possiamo passare tutto il contenuto su Google Photo, cosa che preclude l’installazione del client Google Foto sul nostro PC.
Scaricato ed installato il client desktop Google Foto dovremo agire sulle preferenze per scegliere quali cartelle di immagini/video caricare a sua volta. Nel nostro caso selezioneremo la cartella contenente le immagini appena sincronizzate con OneDrive, ovviamente con la possibilità di aggiungere anche altri percorsi.
Prima di fare clic su “OK” per avviare il caricamento, scegliere se si desidera caricare queste immagini Microsoft Onedrive come “Alta qualità” (fino a 16 megapixel con spazio illimitato) o “Originali” (nessuna modifica dovendo gestire anche in questo caso lo spazio a disposizione.
Ricordate che tutte le foto sono ancora disponibili in Microsoft Onedrive e sincronizzato al computer, quindi a meno che non desideriate disinstallare l’applicazione desktop, ogni eventuale modifica apportata a queste immagini verrà replicata nel cloud. Per quanto riguarda l’applicazione di Google Foto Backup, può valere la pena di tenerla sul vostro computer, considerando che Google Foto è la vostra scelta attuale.
Se vi è piaciuta questa guida condividetela con i vostri amici e non esitate a mettere un mi piace o un +1; a voi non costa nulla e per noi è motivo di grande soddisfazione.