
Windows 10 con tutti gli aggiornamenti che apporta per migliorare il sistema operativo potrebbe, a volte , creare qualche problema all’utente e nel particolare di questo articolo, far si che non si veda più l’anteprima delle immagini.
Se anche voi dopo l’ultimo aggiornamento vi trovate con immagini sul Desktop ad esempio, che non mostrano più l’anteprima ma solamente l’icona standard, appartenente in questo caso ai file immagine, siete tra gli sfortunati che a partire dalla versione 1709 stanno subendo questo bug.
Il problema non è bloccante ma sicuramente fastidioso: avere tante immagini sul desktop e non saperle distinguere se non a memoria, o aprendole di volta in volta non è l’operazione che tutti ci aspettiamo da un sistema operativo così evoluto. Se poi utilizziamo le immagini per lavoro la cosa diventa anche problematica e di un certo rilievo.
Queste anteprime, chiamate in gergo tecnico cache delle miniature (discorso valido anche per la cache delle icone) si cancellano al riavvio o quando il sistema viene lasciato inattivo per un po ‘di tempo e solitamente sono memorizzate nella cartella presente al seguente percorso:
% Userprofile% \ AppData \ Local \ Microsoft \ Windows \ Explorer
File che si cancellano al riavvio o quando il sistema viene lasciato inattivo per un po ‘di tempo. Quindi, quando si esplora la cartella contenente i file immagine o video, il sistema deve rigenerare le anteprime, il che può essere un lavoro faticoso per il processore, specialmente se si dispone di centinaia di file multimediali.
Ma perché Windows elimina la cache delle miniature?
Essendo Windows 10 un sistema operativo evoluto, svolge un’attività chiamata “Manutenzione automatica” che contiene una serie di sotto attività pianificate e che vengono svolte ogni giorno. a manutenzione automatica contiene una serie di attività pianificate che vengono eseguite ogni giorno, quando non si utilizza il computer. Tra queste troviamo l’aggiornamento automatico delle APP da Windows Store, le scansioni di Windows Defender (nel caso non abbiate installato un antivirus di terze parti) e anche la pulizia del disco che è la causa della cancellazione dell’anteprima delle immagini.
|Sfoglia la nostra Guida Windows 10 in PDF|
Questo però avviene perché, in fase di pulizia, il sistema rileva che può eliminare quei file e lo rileva per via di una chiave di registro che si è modificata. Quindi, per evitare che la cache delle miniature venga cancellata a intervalli regolari dalla pianificazione della manutenzione automatica, eseguire le seguenti modifiche:
Aprire il registro di sistema con diritti di amministratore digitando nella barra di ricerca la parola Regedit (o premendo i tasti WIN+R) e una volta apparso in alto cliccare son il tasto destro per eseguirlo con i diritti elevati.
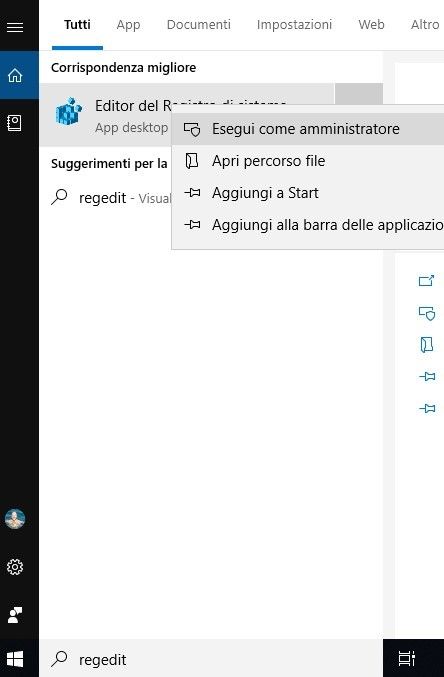
Successivamente, all’apertura del registro vero e proprio, dovremo andare a modificare le chiavi responsabili del bug e a tal proposito si consiglia sempre di effettuare un Backup cliccando su Computer e poi su Esporta.
Portarsi al seguente percorso:
HKEY_LOCAL_MACHINE\SOFTWARE\Microsoft\Windows\CurrentVersion\Explorer\VolumeCaches\Thumbnail Cache
Verranno indicati nella parte destra della schermata le chiavi appartenenti alla cartella Thmbnail Cache dove andremo ad effettuare la modifica:
A destra vedrai scritto Autorun e se nel capo Dati vedi il valore 1 significa che è impostato su Attivata e di conseguenza elimina le cache delle miniature. Dovrai allora modificare il valore 1 con lo 0. Doppio click per modificare la voce Autorun
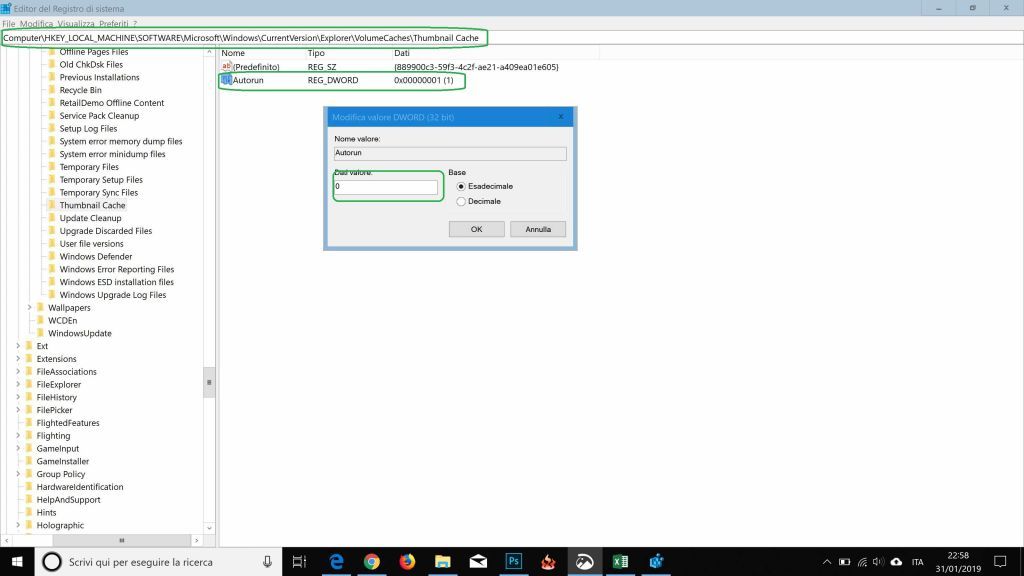
Nel caso avete un PC con sistema operativo a 64 bit, dovrete eseguire la stesa operazione sulla seguente chiave di registro:
HKEY_LOCAL_MACHINE\SOFTWARE\WOW6432Node\Microsoft\Windows\CurrentVersion\Explorer\VolumeCaches\Thumbnail Cache
Avendo impostato il valore Autorun da 1 a 0 avremo inibito la cancellazione delle miniature da parte dell’utility di cancellazione del disco, che però potrà essere svuotata con il lancio di Pulitura disco manuale.
Purtroppo per esperienza personale il problema potrebbe presentarsi nuovamente, magari a seguito di qualche altro aggiornamento cumulativo. Se anche questo è il tuo caso puoi gestire l’attività pianificata per non far eseguire la pulizia del disco.
Come disattivare l’operazione pianificata SilentCleanup
Disabilitando la pulizia del disco in automatico sarò poi vostro l’onere di farla in modo continuo almeno una volta al mese. Procedere in questo modo: digitare nella barra di ricerca Taskschd.msc e eseguire con Invio. Nella finestra che si apre espandere la libreria Utilità di pianificazione e quindi passare al seguente ramo:
\ Microsoft \ Windows \ diskCleanup
Nel riquadro destro, fare clic con il tasto destro del mouse su SilentCleanup e selezionare disabilita come da immagine seguente:
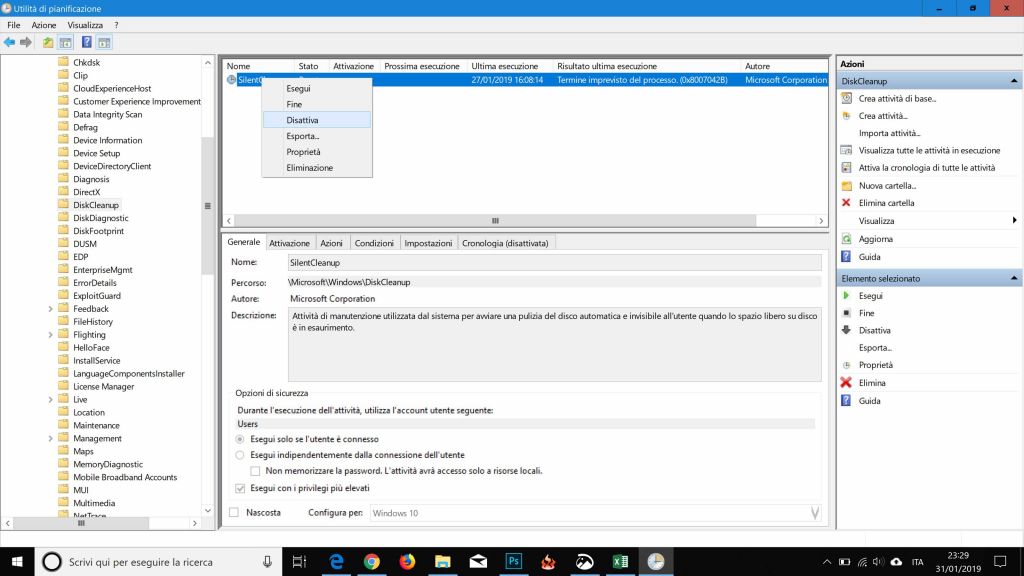
Fatta anche questa operazione non dovreste più avere problemi nella visualizzazione dell’anteprima delle immagini, ma prima di congedaci, vi lasciamo con un ultimo consiglio. Nel caso utilizziate programmi di terze parti come CCleaner per effettuare la pulizia generale del PC, controllate di non aver selezionato la pulizia della cache delle miniature. Godedeti ora le vostre immagini in anteprima.
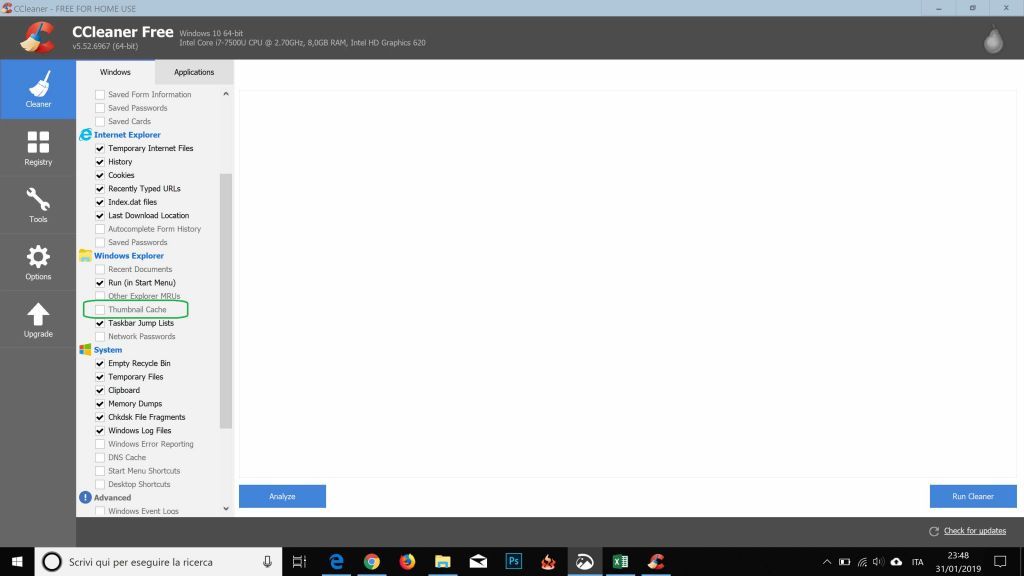
 Segui NewsDigitali anche su
Segui NewsDigitali anche su 