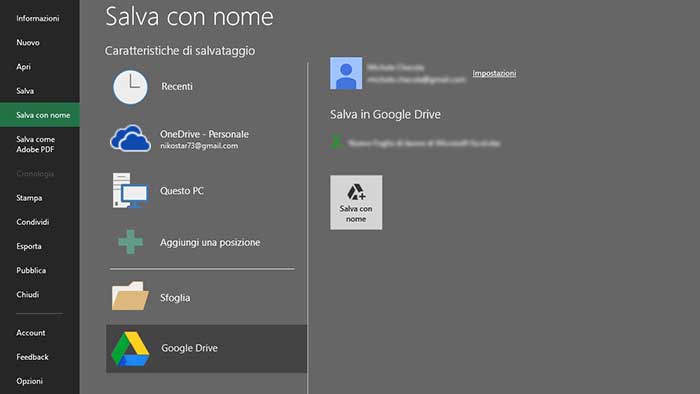
Chi utilizza Microsoft Office per lavoro o anche solo per creare documenti personali, sa bene che a partire dalla versione 2010 è possibile salvare i file direttamente in cloud, utilizzando il servizio OneDrive offerto da Microsoft stessa.
Questa opzione ci consente di salvare documenti, in uno spazio di archiviazione che ci viene messo a disposizione sul nostro profilo Microsoft (tramite account Live), in modo da poter aprire e da altri computer. Sebbene questa opzione sia molto utile, molti non utilizzano il cloud OneDrive preferendogli di gran lunga Google Drive.
E se volessimo salvare direttamente i nostri file su Google Drive?
Ovviamente a tutto c’è rimedio e nel caso specifico, per poter salvare i nostri file direttamente nel cloud di Google, dovremmo avvalerci di un piccolo software aggiuntivo da installare.
Scarichiamo e installiamo il file che troverete questo indirizzo. Una volta scaricato, eseguitelo con diritti di amministratore (tasto destro==>Esegui come amministratore) e attendete il termine dell’installazione. Riavviate il PC e aprite un qualsiasi programma della suite Office e terminate la configurazione come da immagini che seguono:
A questo punto si aprirà il browser dove dovremo indicare quale account Google utilizzare e successivamente autorizzare il salvataggio dei file all’interno del Cloud.
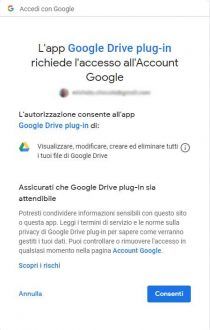
Una volta dato il consenso potremo chiudere il browser e terminare la configurazione all’interno del programma Office precedentemente aperto. A questo punto saremo in grado di salvare i nostri documenti direttamente all’interno di Google Drive come mostrato nell’immagine seguente:
|Leggi anche come installare Office 2019 Click to Run|
Se invece siete dei professionisti dell’IT e volete eseguire questa modifica direttamente a tutti gli utenti del vostro dipartimento, potrete utilizzare il File MSI da distribuire in modo centralizzato, ad esempio tramite SCCM (System Center Configuration Manager). Troverete l’occorrente a questo link. Questa opzione permette una serie di configurazioni per l’utente finale:
Per quanto riguarda l’installazione per le aziende, tieni presente quanto segue:
- Il plug-in Drive ti consente di stabilire dove archiviare i contenuti dei file memorizzati nella cache locale. Questa funzione è particolarmente utile se vuoi archiviare i contenuti memorizzati nella cache in una posizione specifica (ad esempio se esegui Citrix o un altro ambiente virtuale).
- Per specificare un percorso personalizzato per la cache, crea un nuovo valore di stringa nel percorso del registro di sistema dell’utente corrente: HKEY_CURRENT_USER\Software\Google\Drive plugin for Office
Name: DownloadDirectory
Value: %localappdata%\Google\Drive plugin for Office.- Per impostazione predefinita, i programmi di installazione del plug-in Drive per Office installano anche Google Update. Per installare soltanto il plug-in Drive senza Google Update, puoi inserire un argomento della riga di comando che ignori l’installazione del software di Google Update. Ad esempio: msiexec /i DriveForOffice_enterprise_per_machine_x86.msi RUN_GOOGLE_UPDATE_SETUP=0.
Per ulteriori informazioni sull’implementazione del file .msi, consulta la documentazione di Windows.
Infine se volete aggiungere anche il cloud Dropbox procedete seguendo questi semplici passaggi. Dopo aver installato Dropbox (nel caso sia ancora mancante nella vostro PC) fate clic sull’icona di Dropbox nella barra delle applicazioni, successivamente cliccate sull’icona a forma di ingranaggio e poi su preferenze. Ora selezionate la casella accanto a Mostra Dropbox come percorso di salvataggio in Microsoft Office.
Ricordiamo che il salvataggio sia su Google Drive, sia su Dropbox funziona anche se i due applicativi non sono in esecuzione. In quel caso il file verrà salvato nella cartella del cloud corrispondente in locale e verrà sincronizzato quando i servizi Google Drive o Dropbox torneranno in esecuzione.
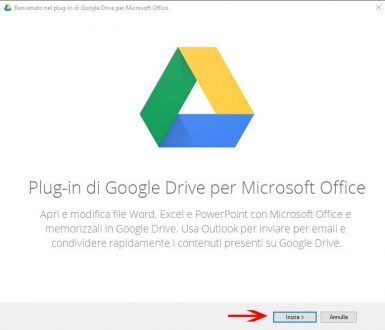
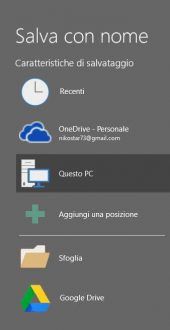
 Segui NewsDigitali anche su
Segui NewsDigitali anche su 