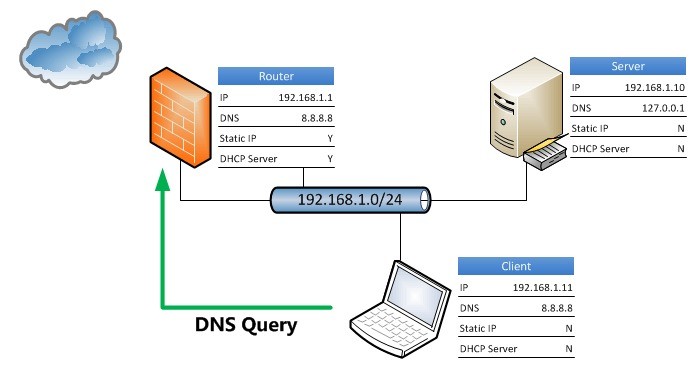Con questo articolo vi sarà illustrato come cambiare i server DNS su Windows, che può essere una mossa assai efficace per velocizzare la vostra connessione ad internet. I server DNS sono infatti molto simili a dei traduttori, per la risoluzione in indirizzi testuali di lunghi indirizzi numerici (è più facile ricordare www.newsdigitali.com piuttosto che una serie di numeri).
Come cambiare i server DNS su Windows
Sarà quindi assai proficuo settare dei DNS molto rapidi per rendere la nostra connessione più veloce. La guida in particolare è per Windows 10, ma è valida anche per le versioni precedenti del sistema operativo, i passaggi potrebbero essere solo leggermente differenti.
- Fate click col pulsante destro sull’icona della connessione di rete in basso a destra e poi col sinistro su Apri Centro di connessione di rete e condivisione;
- Sotto Visualizza reti attive vedrete la rete a cui siete connessi cliccate accanto alla voce Connessioni “Wireless” o “Ethernet” e nella finestra che si apre su Proprietà;
- Nell’elenco apparso fate doppio click su Protoccolo Internet versione 4 (TCP/IPv4);
- Nella finestra che si è aperta inserite la spunta su Utilizza i seguenti indirizzi server DNS e riempire i campi di Server DNS preferito e alternativo e clicca su Ok fino a tornare al menu principale.
Come inserire i server DNS di Google
Dei server DNS consigliati sono quelli di Google:
- Server DNS preferito: 8.8.8.8
- Server DNS alternativo: 8.8.4.4
Dovreste notare un piccolo miglioramento nella velocità di connessione. Se incontrate qualche difficoltà chiedete pure nei commenti. Cambiare i server DNS non è una procedura complessa ed è sempre consigliata, a prescindere se si abbiano problemi o meno di connessione.