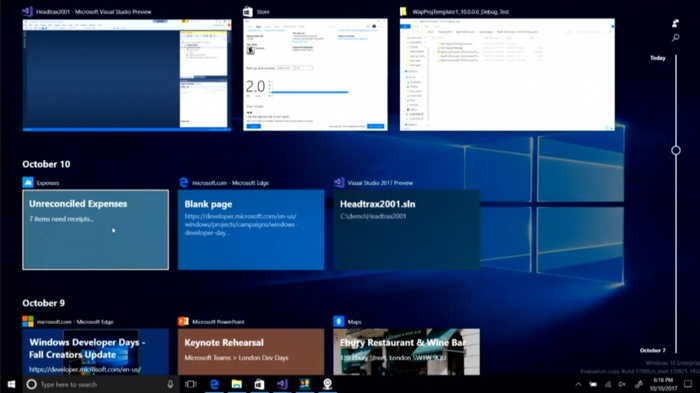
Con l’introduzione dell’ultimo major update che ha portato Windows 10 1803, Microsoft ha introdotto la funzione Timeline che consente di sincronizzare le attività del PC sul telefono ma anche di tenerne traccia in una sorta di diario, sul proprio PC, per una durata di tre giorni. Sembrerebbe tutto molto fico, se non che, la casa di Redmond, per i PC che utilizzano un account Microsoft collegato, raccoglie le nostre abitudini andando contro alla privacy utente.
Per chi si sente spiato, controllato o semplicemente non ha voglia di mandare alcun dato a Microsoft, può disattivare la Timeline sul proprio PC e ripristinare la modalità finestre 3D, che precedentemente si attivava con la medesima combinazione di tasti: Windows+Tab.
È comunque doveroso dire che sul sito https://account.microsoft.com/privacy/ si può gestire la Privacy in modo abbastanza specifico, ma per chi non volesse rotture o avesse una sua idea sull’argomento, si può procedere come segue:
- Apre le impostazioni del sistema operativo (Windows + I);
- Selezionare il menu “Privacy”;
- Cliccare sul menu a sinistra “Cronologia attività” e togliere la selezione a tutte le voci come in figura seguente, cliccando anche sul tasto cancella per cancellare quanto memorizzato fino ad ora.
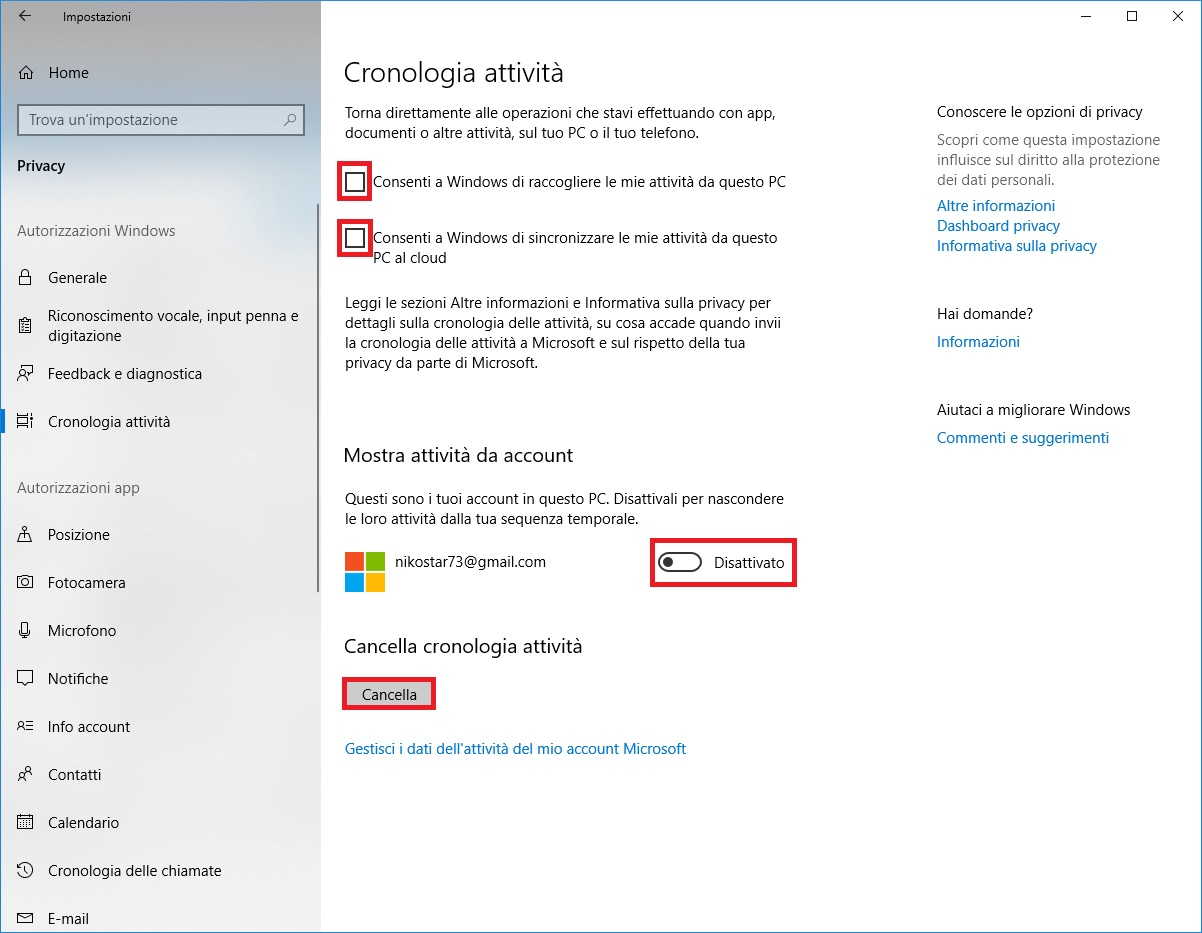
Questa modalità è la più semplice da eseguire. I più esperti potrebbero anche poter agire tramite il registro di sistema: aprendo il registro (Windows + R e scrivendo regedit) recarsi su HKEY_LOCAL_MACHINE \ SOFTWARE \ Policies \ Microsoft \ Windows \ System ” e se non già disponibile, creare un nuovo valore DWORD (32 Bit) dal nome “EnableActivityFeed” impostandogli il valore 0 (zero). Successivamente creare altre due nuovi valori DWORD (32 Bit) nominandoli “PublishUserActivities” e “UploadUserActivities“, impostando anche su questi ultimi il valore 0(zero). Riavviare il computer o eseguire nuovamente il processo Explorer.exe tramite il task manager.
Se si volesse ripristinare il tutto, nel primo caso abilitare le voci che avete deselezionato, e nel secondo caso assegnare ai valori DWORD (32 Bit) creati il valore 1 (uno).
 Segui NewsDigitali anche su
Segui NewsDigitali anche su 