
Apple ha da poco rilasciato OS X El Capitan come aggiornamento gratuito e, di conseguenza, molti utenti si sono messi all’opera per aggiornare i loro computer desktop e notebook.
Come con OS X Lion, OS X Mountain Lion, OS X Mavericks e OS X Yosemite, Apple rende semplice l’aggiornamento permettendo il download gratuito da Apple Store e l’installazione automatica a sostituire il vecchio sistema operativo. Per la maggior parte degli utenti, questo è il modo migliore per aggiornare perché significa mantenere i programmi e i dati esistenti, ma a volte capita anche di voler dare una ripulita al proprio PC ed eseguire un’installazione pulita.
Se si vuole fare un’installazione pulita di OS X El Capitan sul Mac, basterà eseguire i semplici passi che andremo a descrivere, dedicando un po di tempo alla procedura.
Nota: Una nuova installazione cancella tutto il contenuto sul disco. Assicurarsi di eseguire il backup dei file importanti, impostazioni e delle applicazioni prima di procedere.
Primo Passo
Per fare una nuova installazione di OS X El Capitan, avrete bisogno di un chiavetta USB (vuota di almeno 8 GB di dimensione. Userete questa unità completamente per OS X El Capitan, in modo da non utilizzare un disco più grande; è possibile utilizzare anche una partizione del disco rigido esistente, ma quel processo complica la seconda opzione per il programma di installazione, che poi vedremo.
Avrete anche bisogno di scaricare OS X Capitan sul vostro Mac esistente.
Scaricare OS X El Capitan sul MAC
E’ possibile scaricare OS X El Capitan dal Mac App Store, verrà effettuato il download di un file da 6.09 GB nominato “Install OS X El Capitan” nella cartella Applicazioni.
Formattare l’unità USB
Ora, formattare l’unità USB aprendo Utility Disco nella cartella Utility in Applicazioni.
- Selezionare l’unità USB e fare clic sulla scheda “Cancella”. Selezionare Mac OS
Extended (Journaled) come il tipo di formato e mantenere il nome come “senza titolo”. - Fare clic sul pulsante Cancella.
Questo richiederà alcuni minuti cancellerà il drive USB formattandola con il file system corretto.
Opzione 1: usare DiskMaker X 5
Una grande applicazione per automatizzare la creazione di un disco USB avviabile su OS X chiamato DiskMaker X.
DiskMaker X ha appena rilasciato la sua ultima versione, la versione 5, che è compatibile con El Capitan.
Questo è di gran lunga il modo più semplice per creare una copia avviabile di OS X El Capitan.
Opzione 2: Usare Terminal
Se non avete scaricato DiskMaker X 5, per creare l’unità USB avviabile, potrete avvalervi dell’uso del terminale. Dopo aver scaricato OS X El Capitan nella cartella Applicazioni ed eseguito la formattazione dell’unità USB (senza avergli associato alcuno nome: “Senza titolo”), aprire l’applicazione Terminale.
Copiate e incollare il seguente comando nella finestra e premere Invio:
[box type=”info” align=”left” class=”” width=””]sudo /Applications/Install\ OS\ X\ El\ Capitan.app/Contents/Resources/createinstallmedia –volume /Volumes/Untitled –applicationpath /Applications/Install\ OS\ X\ El\ Capitan.app –nointeraction[/box]
Vi verrà chiesto di inserire la password utente. Poi, si vedrà un elenco di processi sullo schermo del terminale, come nell’immagine.
Il processo richiede meno tempo rispetto DiskMaker X 5, ma avrete bisogno di seguire esattamente le istruzioni: Oltre alla copia esatta del comando, non spostare il programma di installazione in un’altra cartella e assicurarsi che non si dispone di più di un disco dal titolo “Untitled” collegato al MAC.
Avvio e installazione di El Capitan
Una volta che il drive USB è stato creato, è il momento di installare El Capitan.
Riavviare il Mac tenendo premuto il tasto Opzione per abilitare la scelta del boot e scegliere l’unità USB.
Selezionare “Disk Utility” e quindi selezionare il disco rigido principale. Premere il tasto “Cancella” sul volume selezionato. Ricordate che questa operazione cancella tutto sulla vostra macchina.
Tornare al menu principale e scegliere “Installa OS X.” Selezionate il vostro disco rigido interno quando viene richiesto e procedere con l’installazione.
Dopo l’installazione
Dopo l’installazione di OS X El Capitan, è possibile avviare il ripristino dei programmi e delle impostazioni utilizzando un backup di Time Machine o l’Assistente Migrazione.
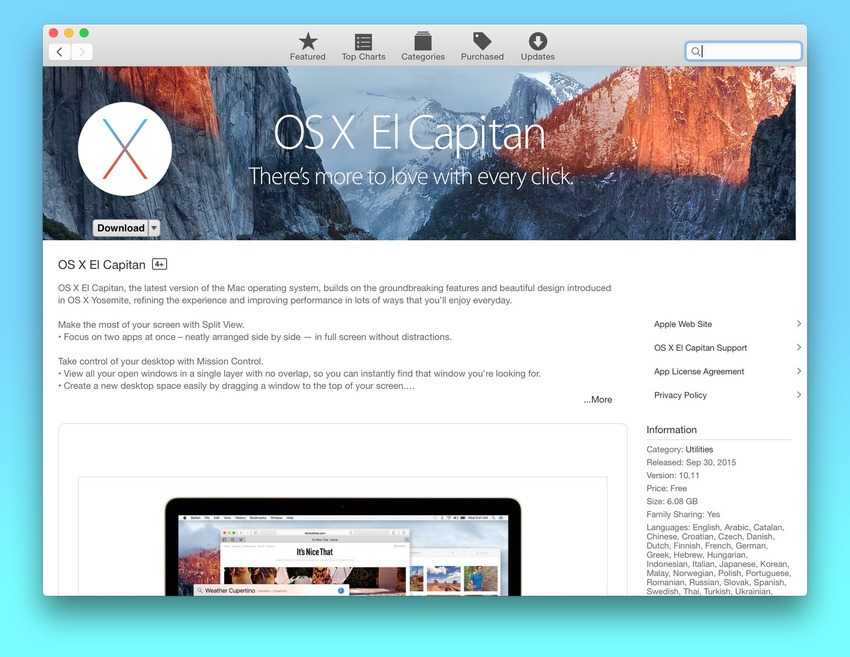
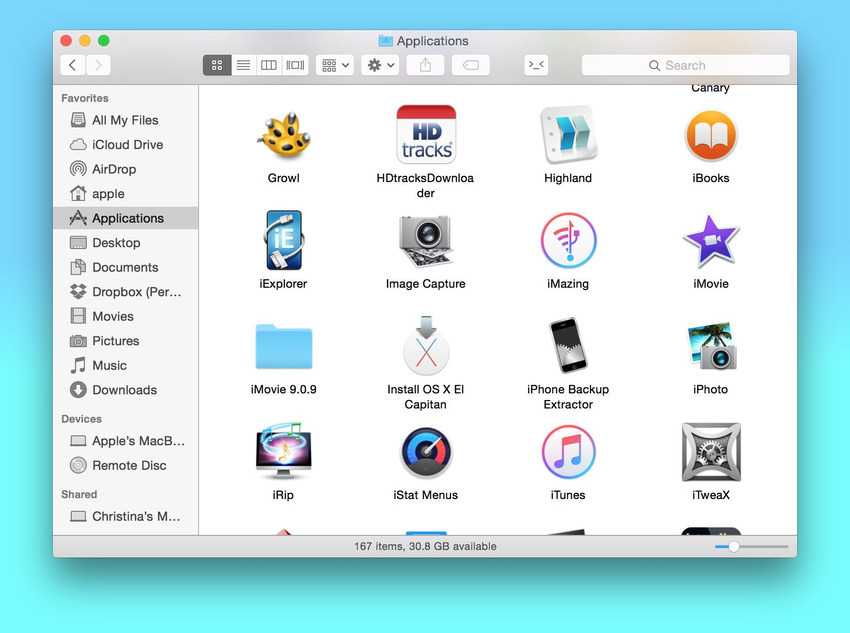
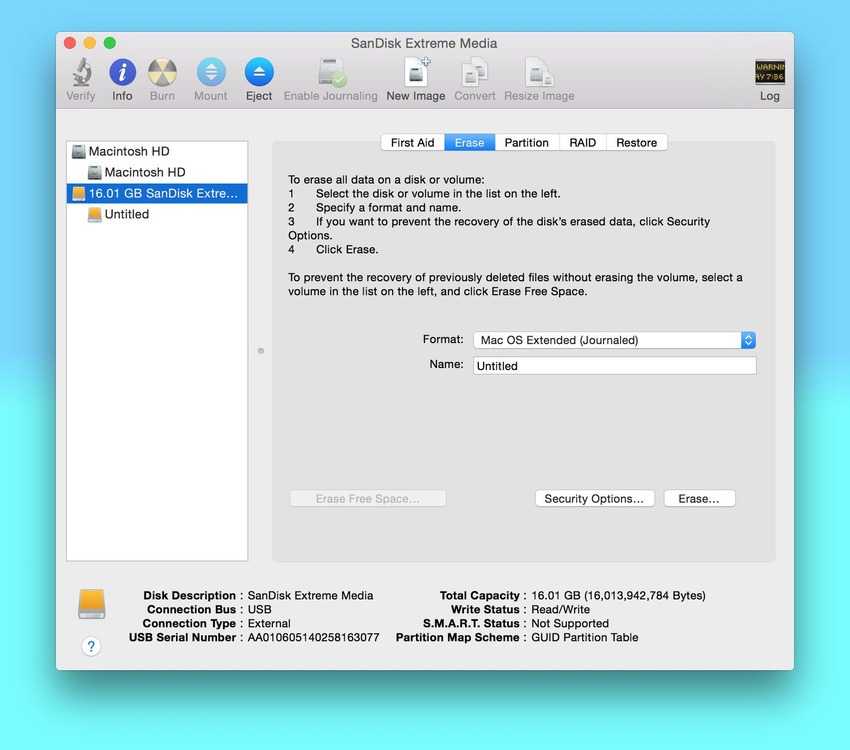
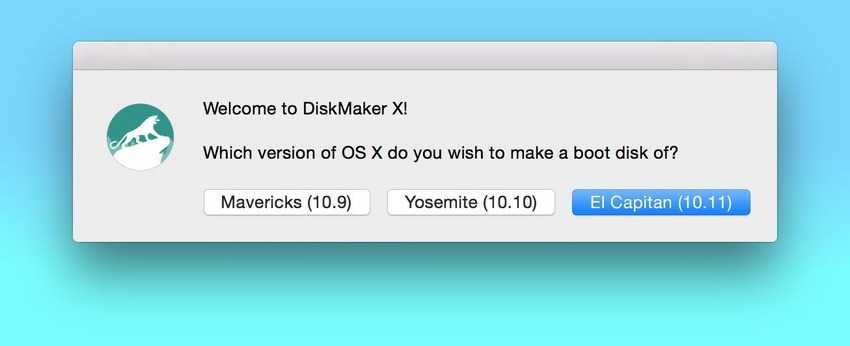
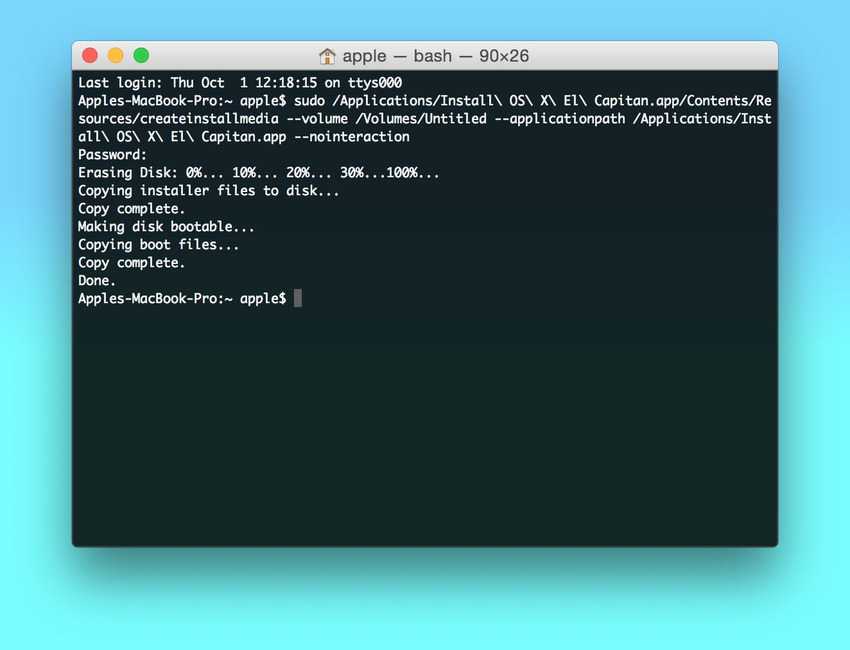
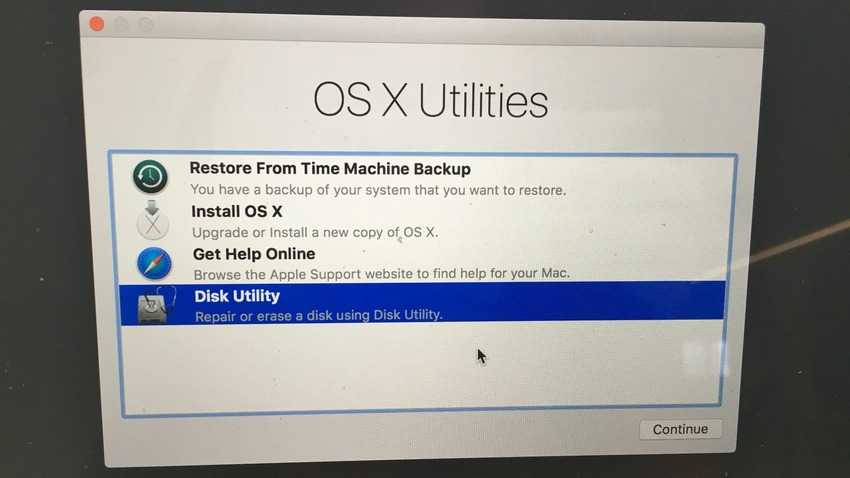
 Segui NewsDigitali anche su
Segui NewsDigitali anche su 
Non formattando il disco si aggiornerà il sistema alla nuova versione (in questo caso i dati e le applicazioni rimangono, ma ti consiglio sempre un backup preventivo). Nella guida descritta il titolo parla chiaro, Effettuare un’installazione PULITA. ;D
Ciao, scusa la domanda forse sciocca ma al momento del riavvio e dell’installazione se si salta il passaggio della cancellazione dell’hd interno e si passa direttamente all’upgrade non si formatta lo stesso? O equivarrebbe ad installarlo nella maniera più ‘semplice’ senza usb e senza toccare i dati?
Provato con un disco USB autoalimentato (debitamente formattato): Diskmaker x 5 non rende avviabile il disco, con Terminale il comando restituisce il seguente messaggio “You must specify both the volume and install application path.”
Ogni tanto qualcosa sfugge anche dopo una rilettura… Comunque grazie della segnalazione: articolo corretto.
Comunque grazie della segnalazione: articolo corretto. 
ma l articolo non lo rileggete prima di pubblicarlo? ” dopo l ‘ installazione di Yosemite ”