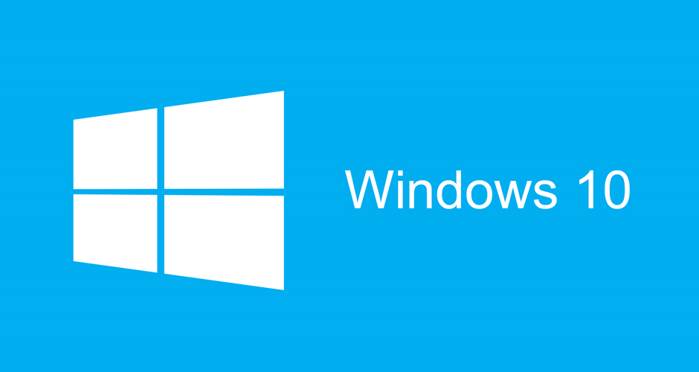
Spesso per correggere errori o semplicemente per alleggerire un computer e farlo rinascere si rivela necessario doverlo formattare e ripristinarlo, o reinstallare una copia del sistema operativo. Con questa guida vi sarà illustrato come formattare Windows 10 e ripristinarlo o reinstallarlo.
Ripristinare PC Windows 10
Questo primo metodo è molto semplice perché è una procedura guidata, se non addirittura automatica. Dovrete aprire le Impostazioni del dispositivo > Aggiornamento e sicurezza > Ripristino > Reimposta il PC e fare click su “Per iniziare”. Questa impostazione è adatta per cercare di risolvere eventuali problemi del PC con un ripristino. Ma può trasformarsi in una vera e propria formattazione perché potrete scegliere se eliminare o mantenere i vostri file. Una volta avviata, la procedura è molto semplice, ogni passaggio sarà molto intuitivo e non dovrete fare quasi nulla. a procedura finita avrete di nuovo Windows 10 pulito e leggero.
Formattare Windows 10
Questa è una procedura un po’ più complessa ma decisamente più completa. Vi verrà illustrata passo passo:
- Ottieni una copia di Windows. La procedura da seguire prevede il download del Media Creation Tool di Windows che potete scaricare da qui. Una volta installatolo potrete scaricare la ISO di Windows 10 (dovrete scegliere tra la versione x86 e 64 bit), o anche versioni precedenti. Il download sarà un po’ lento, ma una volta finito il software stesso vi permetterà di masterizzarlo in un’unità ottica o in una chiavetta USB. Per maggiori informazioni su questo passaggio potete fare riferimento al nostro articolo su come creare il supporto per un’installazione pulita di Windows 10. Prima di proseguire assicuratevi di avere il codice product key (il codice seriale) che potete trovare in un’etichetta del vostro computer, altrimenti andate sul sito ufficiale Microsoft e cercate la procedura per recuperarlo.
- Avviare la ISO. A questo punto dovrete fare in modo che il computer legga l’unità all’avvio, ma non basterà un semplice riavvio. L’impostazione di leggere prima l’unità ottica o il dispositivo USB, se siete fortunati, potrebbe essere già di default, oppure dovreste modificare l’impostazione dal Bios ma in questo caso la procedura si rivelerebbe diversa di computer in computer, quindi per fornirvi una guida universale su come formattare Windows 10 vi spiegherò il metodo più semplice. Impostazioni > Aggiornamento e sicurezza > Ripristino > Avvio avanzato e click su “Riavvia ora”, così avrete modificato la priorità di lettura all’avvio, affinché venga eseguita l’immagine di Windows 10.
- Esegui l’installazione. Questo è un passaggio molto lungo ma allo stesso tempo semplicissimo. Dovrete prima di tutto selezionare la lingua. A questo punto dopo aver avviato l’installazione vi sarà chiesto il codice seriale (Product Key) che potete inserire in questo passaggio o in seguito. Vi sarà chiesto quale edizione installare tra Windows 10 Home e Pro, ovviamente dovete scegliere quella per cui avete pagato o che era già installata in precedenza. Accettate tutte le condizioni. Piuttosto che procedere con l’opzione consigliata, che andrà semplicemente ad aggiornare il computer conservando file e impostazioni ed eventuali errori, avviate la procedura personalizzata: lasciate stare la partizione System Reserved, formattate l’HD primario e selezionate dove volete installare il sistema operativo, suggerisco nel primario (potreste trovarvi di fronte ad una diversa combinazione, o ad SSD e per evitare di combinare qualcosa di grave chiedete pure nei commenti). A questo punto la procedura sarà tutta in discesa e semplicissima. Buona continuazione!