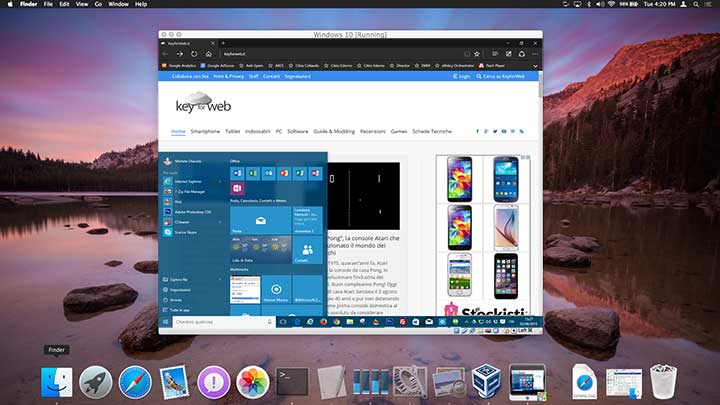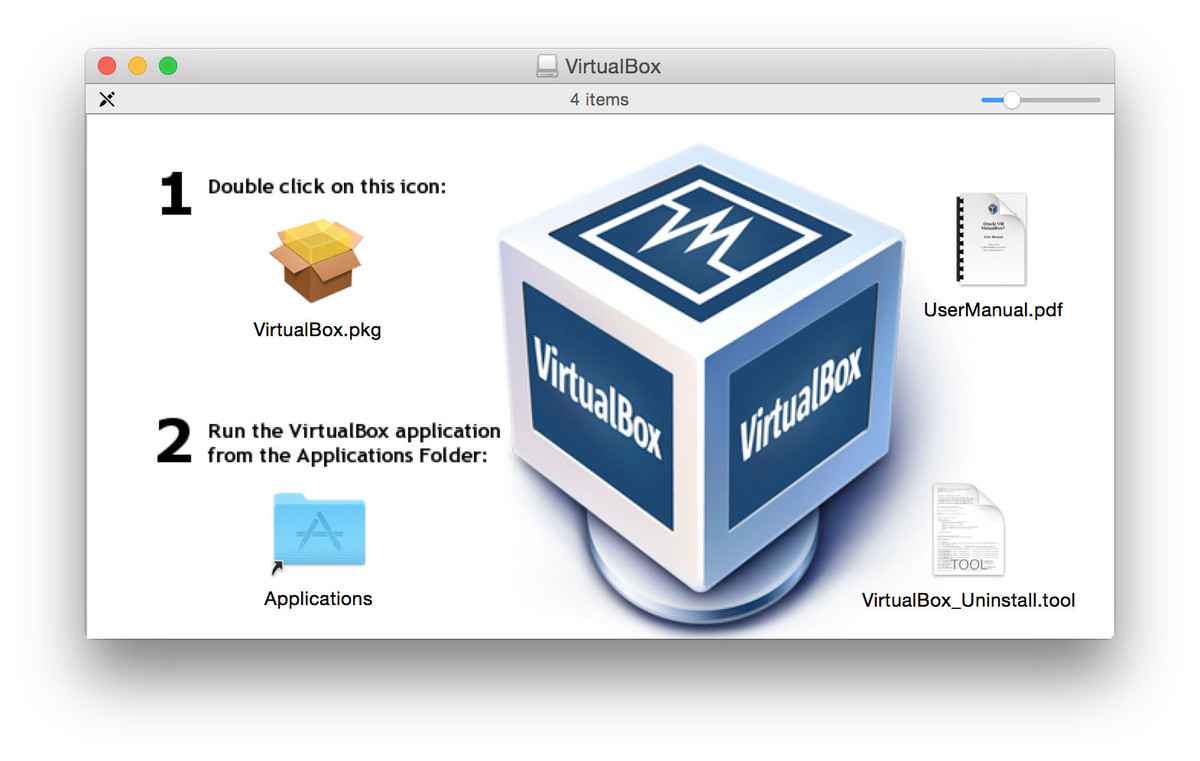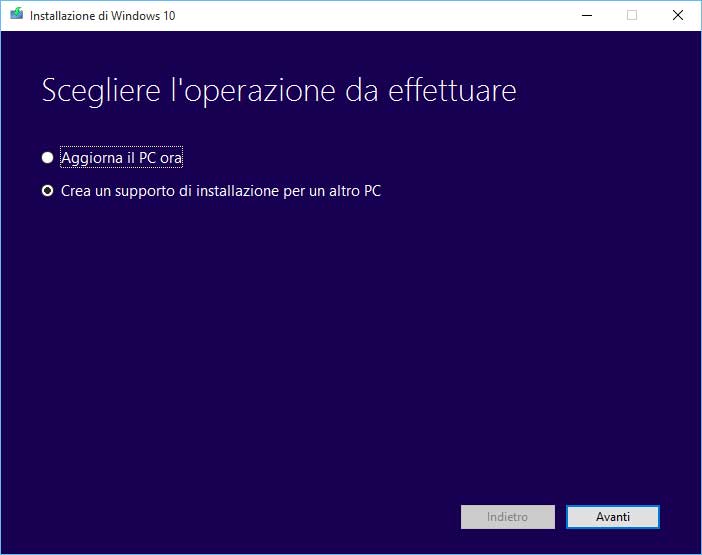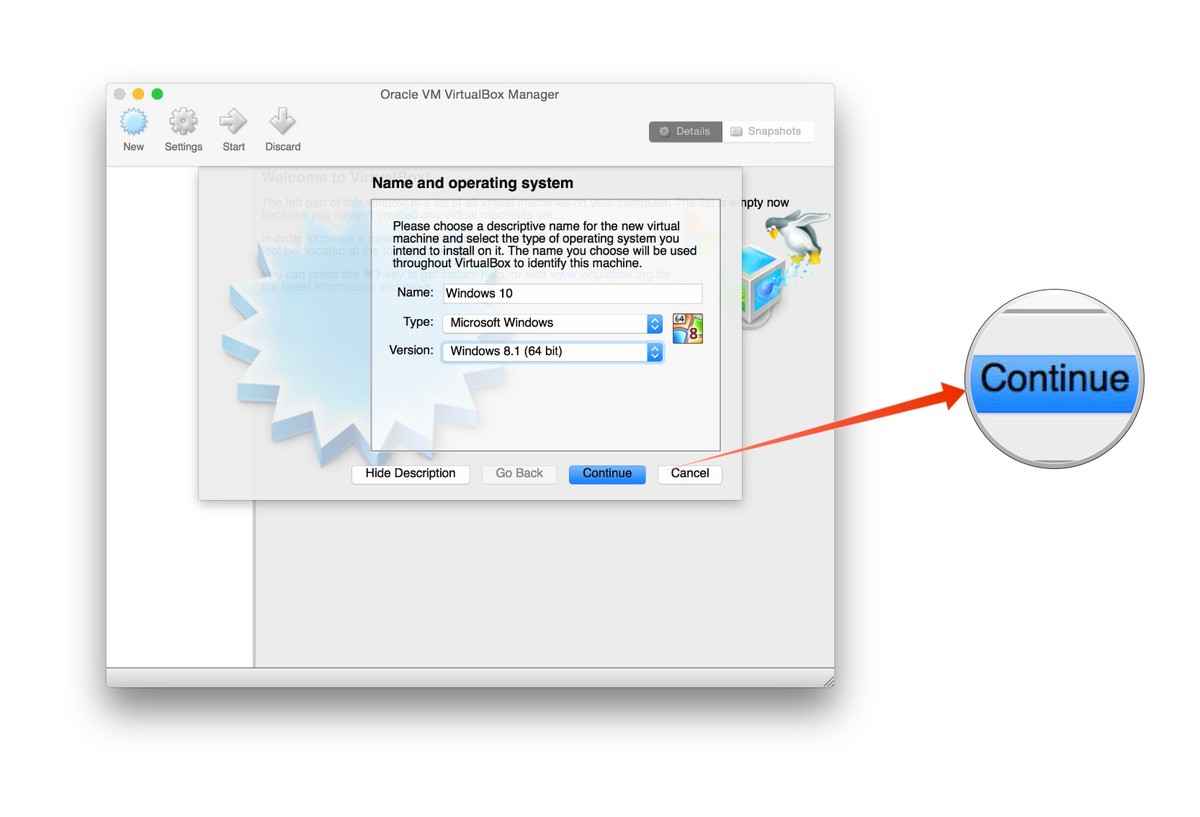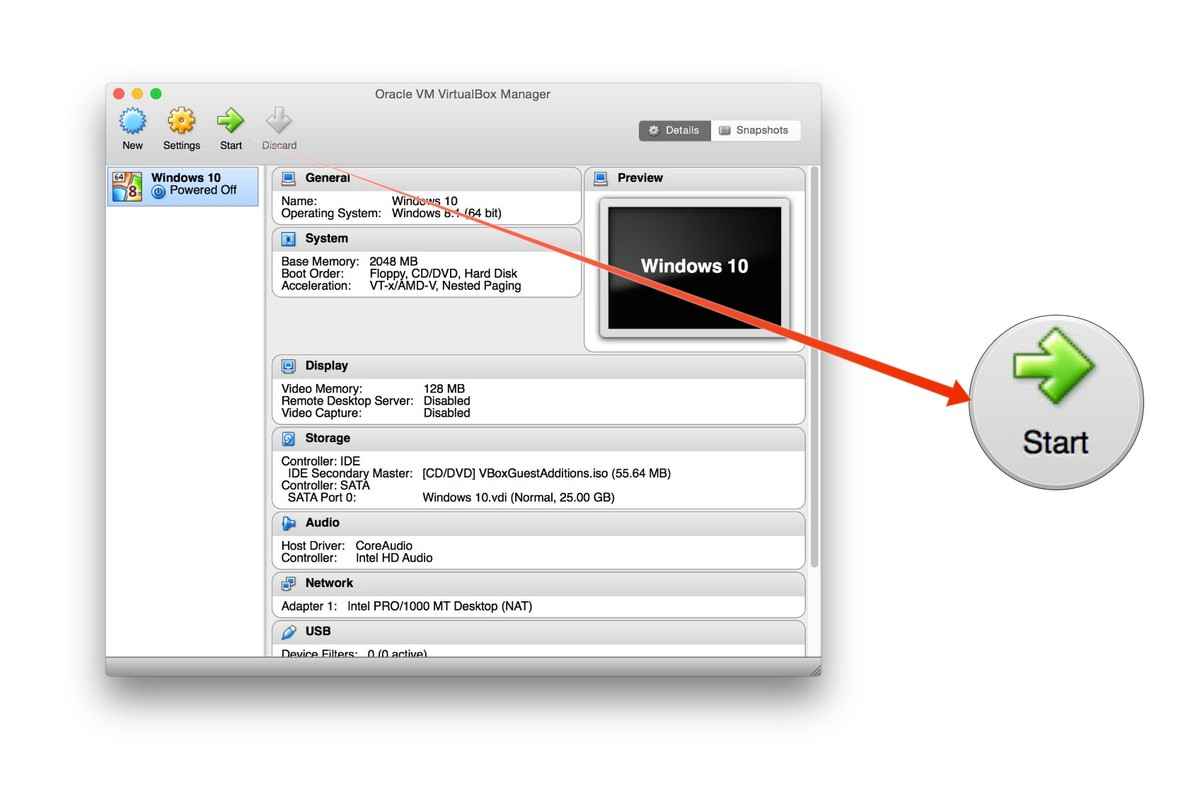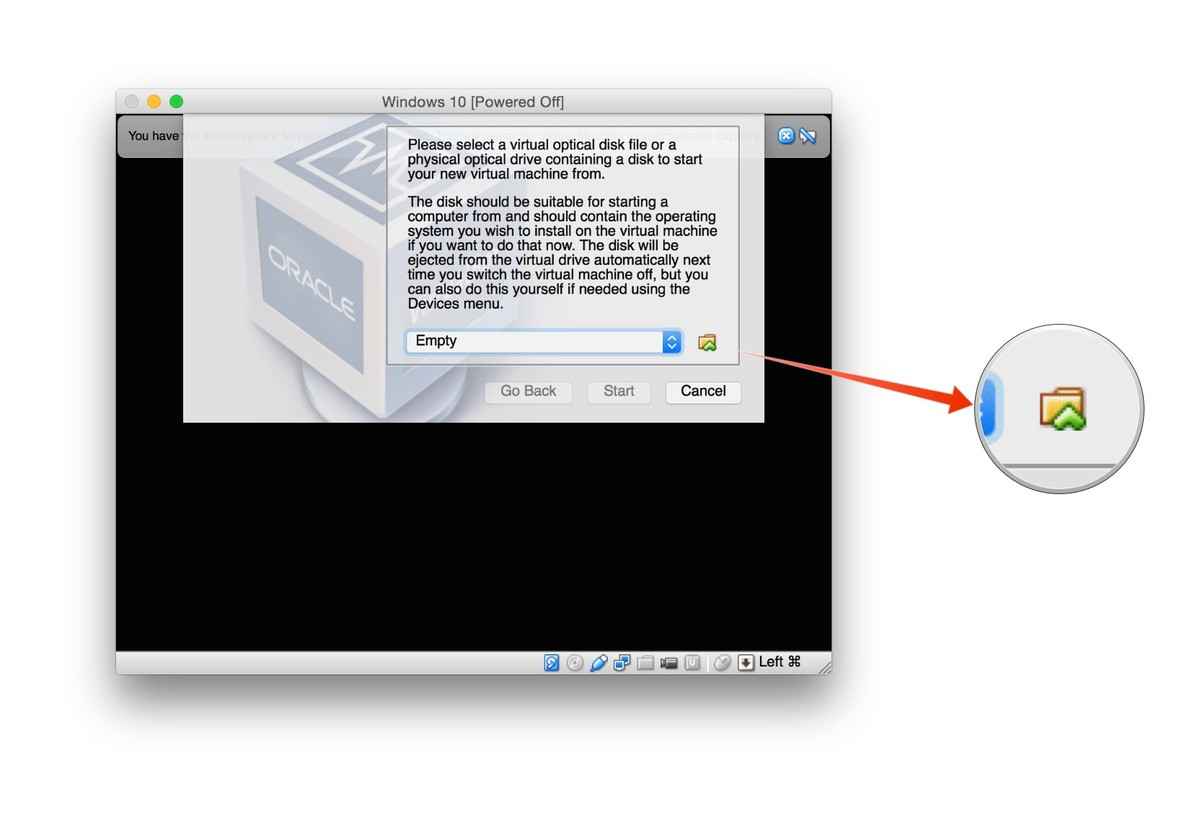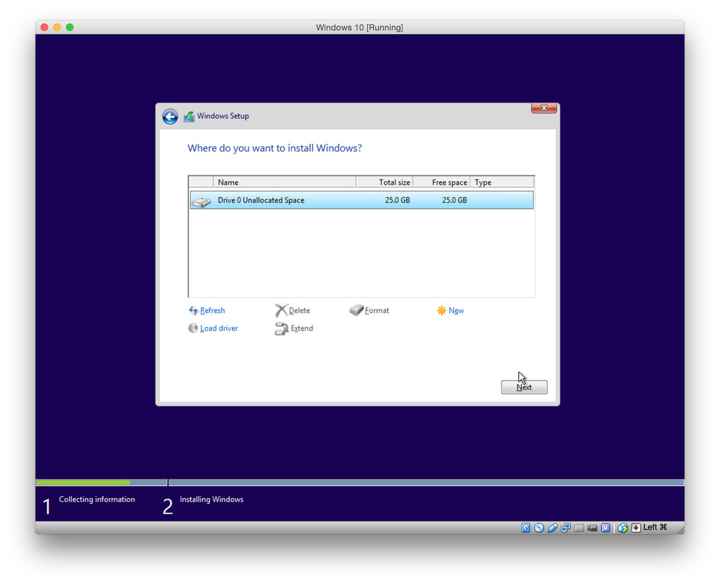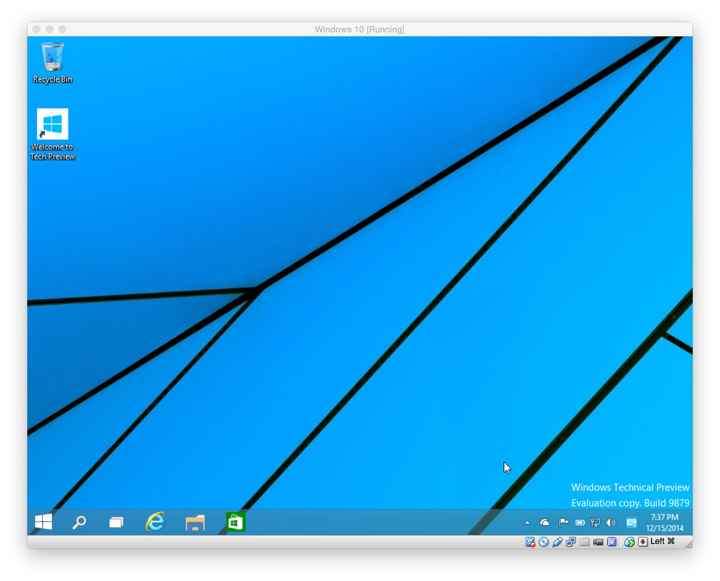Windows 10 sta facendo parlare di se, dopo l’uscita tanto attesa, il 29 luglio, il nuovo sistema operativo di Microsoft è diventato l’argomento indiscusso del web in questi giorni.
Dopo la guida proposta ieri per l’installazione di Windows 10 tramite Boot Camp, oggi vi proponiamo l’altra strada, della quale avevamo parlato, che vi consentirà di installare una copia di Windows 10 sul vostro Mac con VirtualBox
Abbiamo detto che è possibile agire sia tramite Boot Camp, sia tramite virtualizzazione, Utilizzando Boot Camp andremo a modificare la partizione del nostro Hard Disk ma avremo il funzionamento di Winsows 10 a piena potenza, tramite la virtualizzazione, nessuna modifica alla partizione, verrà creata un’istanza virtuale di un PC e se qualcosa va storto, possiamo ricominciare facilmente da capo.
Per chi volesse provare la prima soluzione, può riferirsi all’altra nostra guida come installare Windows 10 su un mac con Boot Camp, invece, per chi vuole procedere con la via del virtuale, può continuare a leggere l’articolo.
Seguiteci nei passi successivi:
Passo 1: Scarica il software di virtualizzazione
L’esecuzione di un software di virtualizzazione è un’operazione abbastanza intelligente perchè non va a compromettere in nessun modo il funzionamento del nostro pc, e con il Mac, potremmo intraprendere strade sia con VirtualBox, sia con Parallels o VMware Fusion.
Se non si dispone già di software per la virtualizzazione sul Mac, è possibile scaricare VirtualBox di Oracle. E ‘uno strumento di virtualizzazione gratuito ( a differenza degli altri due, che però possono essere provati per un periodo di prova).
Passo 2: Scaricare Windows 10
Dopo aver installato il software di virtualizzazione, avrete bisogno di scaricare l’immagine ISO di Windows 10.
Avrete bisogno di un file immagine di Windows 10 ISO e di un seriale per la licenza per l’installazione del software. Al momento Windows 10 è disponibile solo per gli Insider e per chi ha effettuato la prenotazione.
E allora come lo installo?
Potrete saltare momentaneamente l’inserimento del numero di licenza e godere di windows 10 per il periodo di prova e poi semmai acquistarla separatamente, oppure (soluzione molto più lunga) potete installare una copia di windows 7 o 8 o 8.1 (originale) e poi eseguire l’aggiornamento.
Microsoft in ogni caso, ha provveduto a mettere a disposizione il Media Creation Tool ch sarà necessario per la creazione di una chiavetta contenente i file di installazione di Windows 10, disponibile al seguente link, con tutte le informazioni del caso:
Avviate il tool e nella finestra di selezione sceglier la voce per la creazione delle chiavetta USB:
A questo punto il Tool provvederà a scaricare l’intero sistema operativo Windows 10 dal peso di circa 4GB, (il tempo di download può variare da trenta minuti ad alcune ore in base alla velocità della propria connessione dati).
Passo 3: Creare una nuova macchina virtuale
- Avviare VirtualBox
- Fare clic sul pulsante Nuovo
- Nel campo Nome, digitare “Windows 10” o qualsiasi altra cosa che desideri
- Lasciare Tipo come Microsoft Windows
- Fare clic sul menu e selezionare Windows versione 8.1 (64 bit)
Lasciate le impostazioni predefinite per le prossime schermate: un disco rigido virtuale, impostazioni standard per il tipo di file VDI e allocare l’unità dinamicamente. Questo creerà una macchina virtuale che sarà elencata in Gestione di VirtualBox.
Passo 4: Installazione di Windows 10
Al termine della creazione della macchina virtuale, avremo un messaggio che ci chiederà di dargli in pasto il file ISO mediante il quale verrà installato Windows 10. Procediamo dunque con la iso Creata in precedenza.
Successivamente, fare clic sul pulsante Start e seguire le istruzioni fornite dall’installazione di Windows 10. Ti verrà chiesto dove si desidera installare Windows; l’unica opzione dovrebbe essere un disco con spazio non allocato corrispondente al disco rigido virtuale appena creato in VirtualBox. Selezionarlo e fare clic su Avanti.
Il resto del processo prevede solo le operazioni in modo automatico che Windows svolgerà autonomamente. Appena terminato dopo il riavvio, dovremmo essere in gradi di visualizzare all’interno di VirtualBox il nostro Desktop di Windows 10, in esecuzione sul vostro MAC.
Se vi è piaciuta questa guida, non esitate a condividerla sui vostri social, a voi non costa nulla e per noi è motivo di grande soddisfazione.