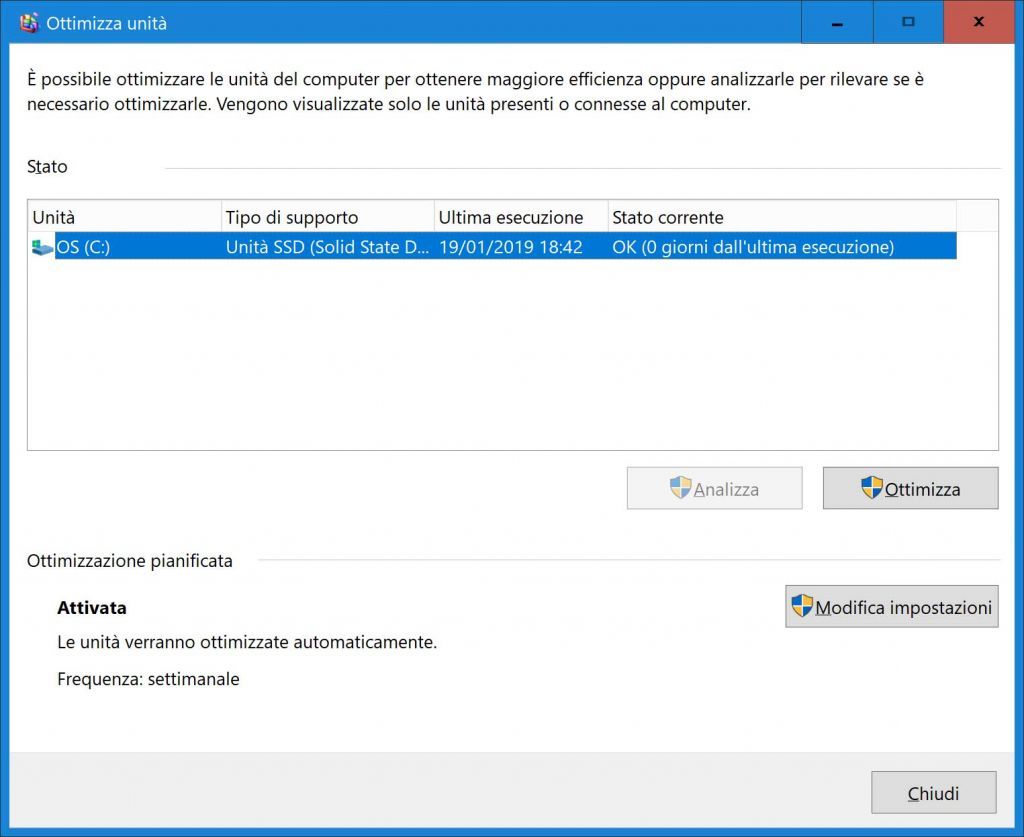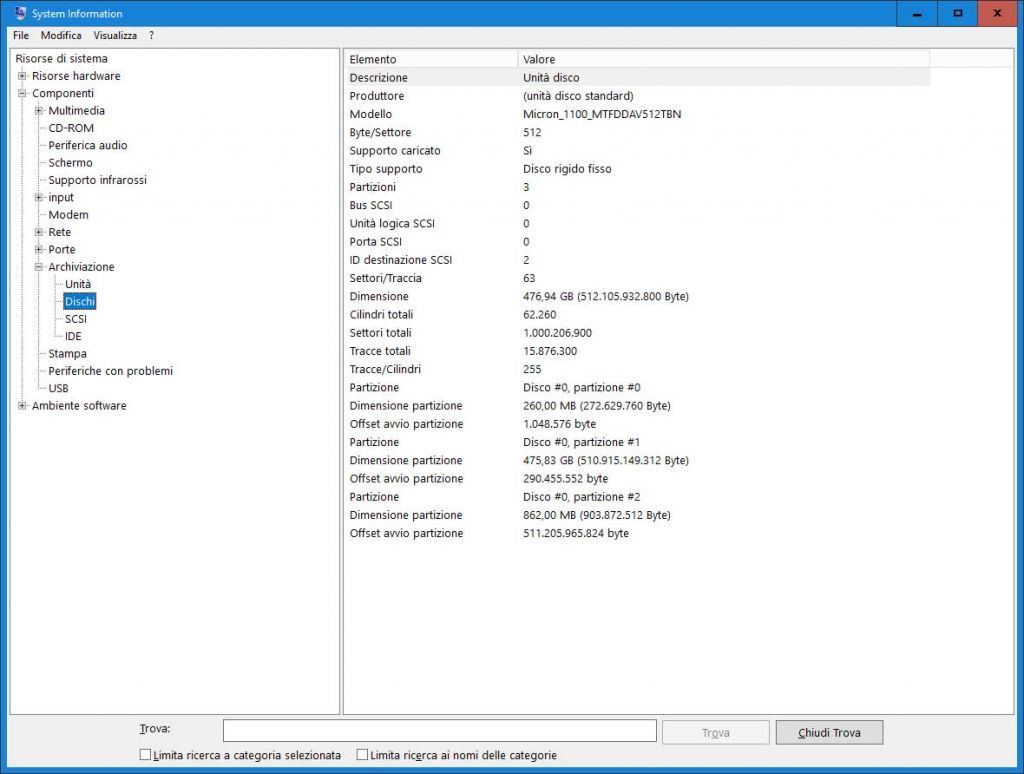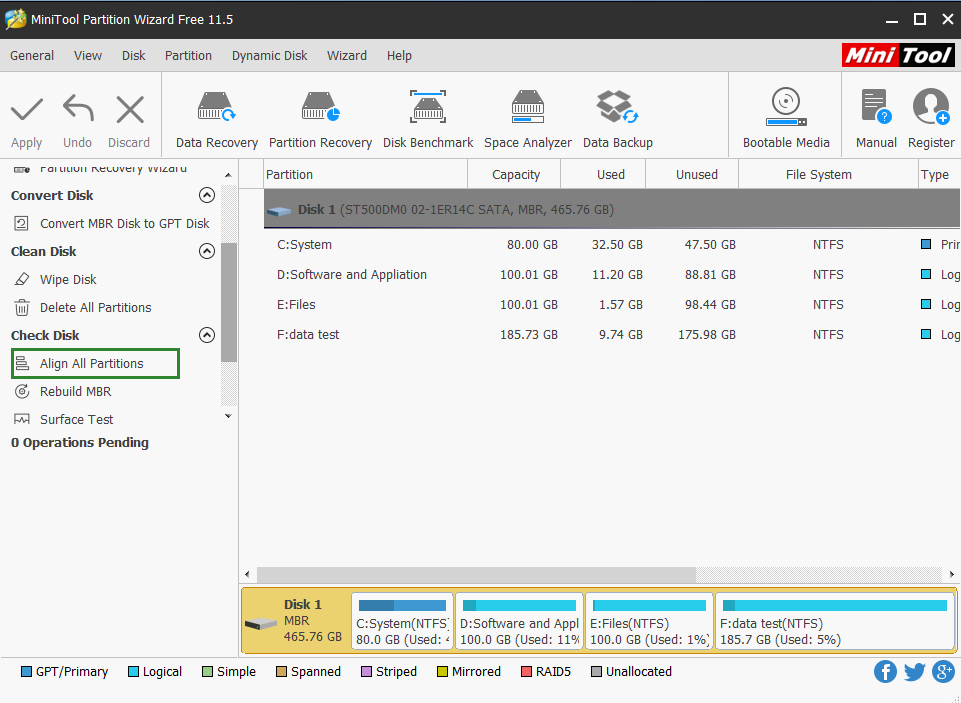Hai acquistato uno dei migliori dischi SSD in commercio, l’hai installato sul tuo PC e hai subito visto l’enorme differenza di performance. Ora ti stai chiedendo cosa devi fare per ottimizzare SSD e se anche i dischi allo stato solito hanno bisogno di una manutenzione, come avveniva con i dischi tradizionali magnetomeccanici HDD. La risposta è: ci pensa Windows 10.
L’ultimo sistema operativo sviluppato da Microsoft, è stato pensato per prendersi cura del tuo disco SSD in modo automatico (a meno di cambiamento voluti su alcune configurazioni). Il sistema operativo riesce a capire se è presente un disco solido e agisce di conseguenza.
E’ bene sapere innanzitutto la differenza tra un disco SSD e uno tradizionale e cosa non dobbiamo fare per mantenerlo sempre efficiente. Nel caso di perdite di prestazioni possiamo solamente controllare che l’ottimizzazione windows sia attivata e nel caso agire di conseguenza.
Windows 10 sa come ottimizzare i dischi SSD
Nella schermata che vedete, che è quella che vi si aprirà, verranno elencate tutte le unità istallate sul vostro computer con lo stato e l’ultima esecuzione dell’ottimizzazione (deframmentazione in caso di un disco HDD). Modificando le impostazioni potrete agire sulla cadenza, che può essere giornaliera, settimanale o mensile e sulla priorità disco, per dare l’a priorità di ottimizzazione su un disco piuttosto che su un altro.
Ottimizzare SSD con riallineamento delle partizioni
Se volete allungare la vita dei vostri SSD, un controllo manuale sul riallineamento delle partizioni è l’operazione giusta da fare. Allineare un SSD è un’operazione nota solamente agli esperti, è molto importante per una lunga durata del disco e in pratica permette ad un settore dati di cominciare esattamente all’inizio di una “pagina fisica”. Se questo allineamento non venisse effettuato, il settore potrebbe superare i limiti della pagina fisica ed effettuare una scrittura aggiuntiva con la conseguente riduzione delle prestazioni dell’SSD.
Se avete acquistato un PC con già a bordo un disco allo stato solido, allora l’allineamento dovrebbe essere corretto, infatti il mancato allineamento avviene soprattutto quando si installa da zero un nuovo disco SSD e si sposta al suo interno il contenuto di un vecchio hard disk.
La verifica è comunque d’obbligo e si effettua semplicemente digitando nella barra di ricerca la parola “msinfo32” per poi lanciare il comando analogo che apparirà come risultato. La finestra che si aprirà, System Information, visualizza le informazioni di diagnostica e risoluzione dei problemi relative al sistema operativo, all’hardware e al software. Scorrendo nella parte sinistra espandiamo la voce “Componenti” e poi la voce “Archiviazione” cliccando di conseguenza sulla voce “Dischi”
Nella parte destra, come vedete dall’immagine, dovrete focalizzare l’attenzione su la parola “Partizione“. e nello specifico nella dicitura “Offset avvio partizione“. I numeri indicati sulla destra di questa dicitura sono quelli che dovremo analizzare.
Prendete allora la calcolatrice (utilizzate quella di Windows 10 cercandola nella barra di ricerca) e dividete il numero riportato per 4096. Per avere un SSD con partizione allineata il risultato della divisione deve essere un numero intero.
Se il numero che figura accanto alla voce Offset avvio partizione è divisibile per 4096, significa che l’SSD è allineato. Nell’esempio in figura, per la prima partizione, l’offset è impostato a 1048576 byte che è divisibile per 4096: si ottiene infatti 256 come risultato.
Nel caso si dovesse ottenere un numero decimale, la partizione non sarebbe ben allineata e si dovrà intervenire per risolvere il problema (migliorando così le performance e contribuendo ad estendere la vita dell’SSD).
Come allineare partizione SSD
Conoscete MiniTool Partition Widard? È un software gratuito utile a gestire le partizioni, così come è facile intuire dal nome. È gratuito e di semplice utilizzo: una volta avviato, nella colonna di sinistra, troverete il comando “Align all partitions“. Utilizzandolo si potranno automaticamente allineare tutte le partizioni contenute nell’unità SSD. (Puoi scaricare MiniTool Partition Wizard V12 da questo link).
Questa operazione va eseguita una sola volta (se si installa da zero il sistema operativo, non dovrebbe essere necessario), oppure quando l’operazione di migrare da HDD a SSD.
Altri consigli utili
Solitamente i produttori di dischi SSD forniscono anche il loro software che è sempre bene averli installati e che permettono aggiornare i firmware, cancellare i file in modalità sicura oppure avviare strumenti di diagnostica.I più noti sono: Samsung Magician, Crucial Storage Executive, SanDisk SSD Dashboard, Corsair SSD Toolbox, Intel SSD Toolbox, Kingston SSD Toolbox, OCZ SSD Utility, ma anche altri.
Se invece volete tenere sotto controllo lo stato di salute del vostro SSD vi segnaliamo i software SSD Life e CrystalDiskInfo.
Infine, il consiglio è quello di non riempire lo spazio disponibile, ma di lasciarne sempre un 10/15% libero. Oltre all’eventuale utilizzo del file di Paging (utilizzato quando la RAM si satura il sistema operativo sposta i file e i programmi sull’Hard Disk) che potrebbe non essere utilizzato visti i quantitativi di RAM installati sui pc attuali (non meno di 4 GB), è sempre bene mantenere un certo spazio per consentire il corretto download di aggiornamenti di Windows utili alla protezione del sistema.