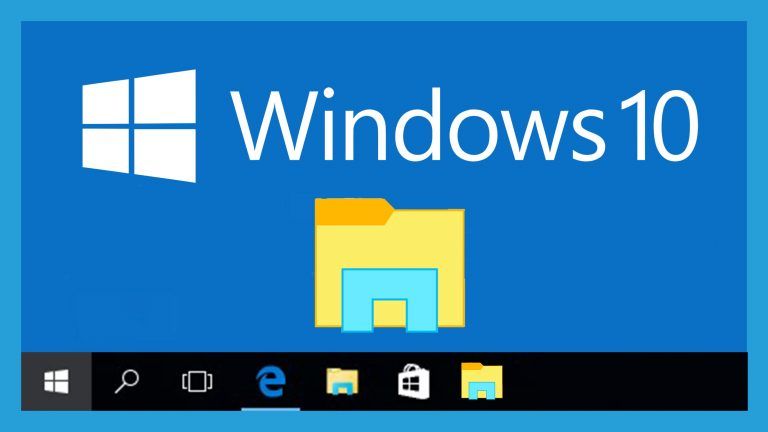
Con il rilascio di Windows 10 avvenuto nel 2015 il sostanziale cambiamento è stato rappresentato dalla barra delle applicazioni notevolmente cambiata rispetto a quella delle precedenti generazioni.
Colorata di un nero scuro nella configurazione predefinita, la nuova barra delle applicazioni perde l’effetto trasparenza presente sul vecchio Windows 7 e successivamente applicata con un’opacità leggermente maggiore su Windows 8 e Windows 8.1.
Nonostante tra le impostazioni di sistema vi sia la possibilità di cambiare il colore del tema, anche in base allo sfondo settato sul Desktop, non è presente un opzione che permette di aumentare o ridurre l’effetto di trasparenza.
Come rendere trasparente la barra delle applicazioni di Windows 10?
E’ possibile utilizzare due metodi alternativi per raggiungere lo stesso scopo: il primo più semplice e meno invasivo, il secondo più complesso e “drastico” per il sistema operativo.
Nel primo caso, consigliato agli utenti meno esperti, consigliamo l’utilizzo del software Translucent. Si tratta di un programma gratuito compatibile con ogni versione di Windows 10 che non necessita di alcuna installazione.
Una volta effettuato il download da QUI, basta estrarre l’archivio sul Desktop (o sulla cartella Documenti, se preferite) ed eseguire il file TranslucentTB.exe. In questo modo la barra delle applicazioni diventerà completamente trasparente e si attiverà l’icona del programma all’interno dello spazio riservato alle icone dei programmi in background.
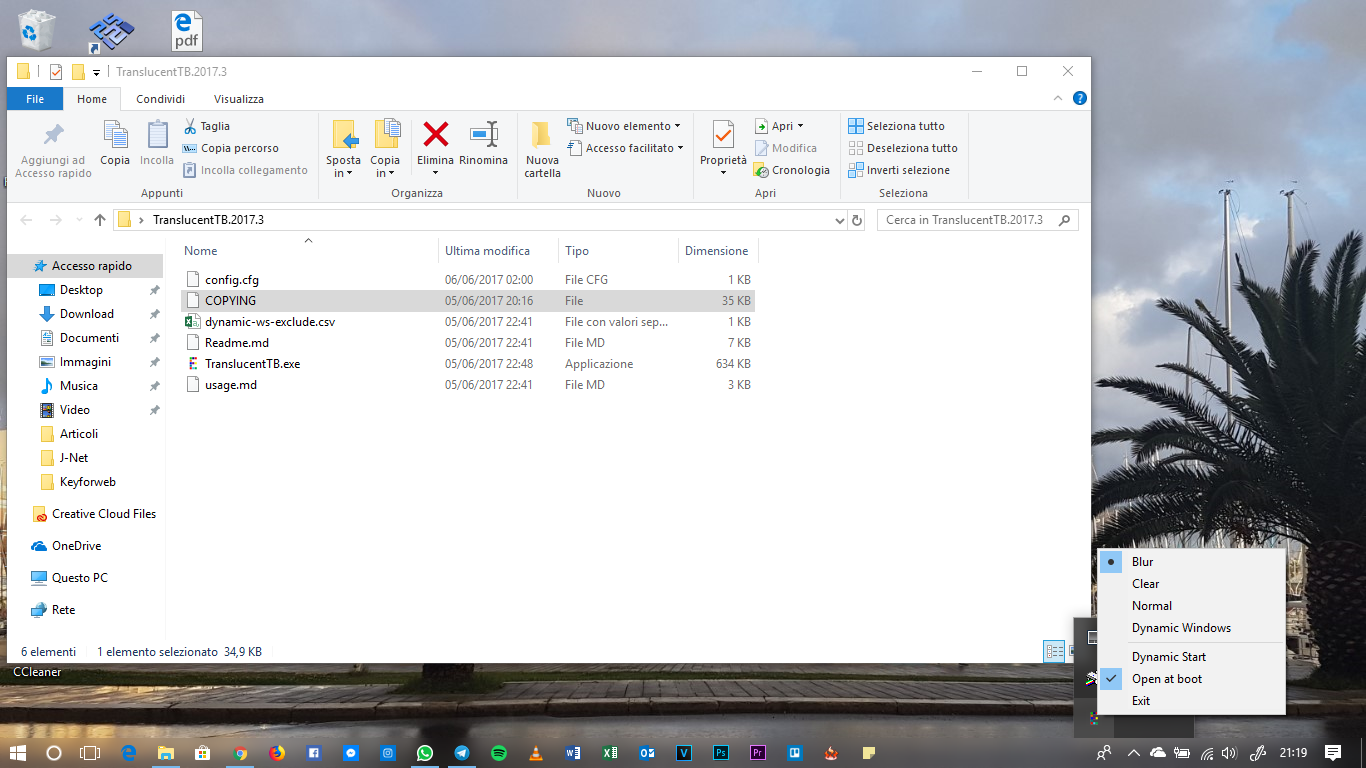 Da qui, con l’ausilio del tasto destro del mouse, è possibile modificare il tipo di trasparenza: Blur, Clear, Normal e Dynamic Windows. Inoltre, è possibile impostare il Dynamic Start – che permette di abilitare o disabilitare l’effetto di trasparenza durante l’apertura del menu Start – e scegliere di avviare Translucent automaticamente all’avvio di Windows 10 con l’opzione Open at Boot.
Da qui, con l’ausilio del tasto destro del mouse, è possibile modificare il tipo di trasparenza: Blur, Clear, Normal e Dynamic Windows. Inoltre, è possibile impostare il Dynamic Start – che permette di abilitare o disabilitare l’effetto di trasparenza durante l’apertura del menu Start – e scegliere di avviare Translucent automaticamente all’avvio di Windows 10 con l’opzione Open at Boot.
In alternativa è possibile utilizzare il secondo metodo, più drastico e che consente di non utilizzare alcun software di terze parti. Innanzitutto è necessario attivare la trasparenza attraverso la voce Colori contenuta all’interno delle Impostazioni di Personalizzazione.
Verificato che la voce sia regolarmente attiva bisogna aprire il menu start, cercare Regedit ed aprirlo cliccando con il tasto destro del mouse, selezionando quindi “Esegui come Amministratore“.
Una volta effettuato l’accesso all’Editor di Registro di sistema bisogna andare su HKEY_LOCAL_MACHINE\SOFTWARE\Microsoft\Windows\CurrentVersion\Explorer\Advanced. Una volta dentro la cartella, è necessario creare una DWORD con il nome di UseOLEDTaskbarTransparency assegnando il valore 1.
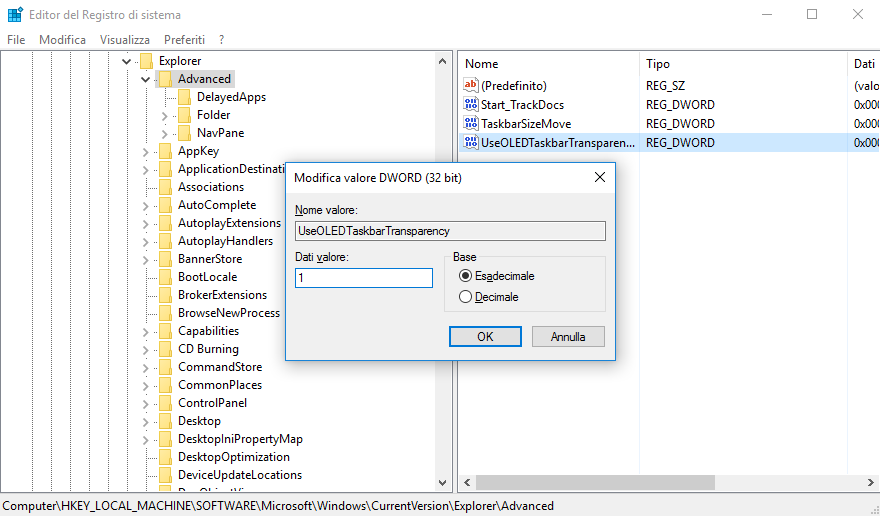 Per applicare le modifiche basta effettuare il riavvio del PC. In questo modo la barra delle applicazioni apparirà trasparente in modo permanente. Per tornare allo stato precedente basta eliminare la DWORD precedentemente creata ed effettuare il riavvio del PC.
Per applicare le modifiche basta effettuare il riavvio del PC. In questo modo la barra delle applicazioni apparirà trasparente in modo permanente. Per tornare allo stato precedente basta eliminare la DWORD precedentemente creata ed effettuare il riavvio del PC.
Noi dello staff di Keyforweb vi consigliamo comunque di utilizzare questi strumenti con particolare attenzione. In particolar modo, il primo metodo andrebbe a consumare un minimo quantitativo di memoria RAM del vostro PC, mentre il secondo metodo agisce direttamente sul registro di sistema ed è quindi considerato un processo delicato.
 Segui NewsDigitali anche su
Segui NewsDigitali anche su 