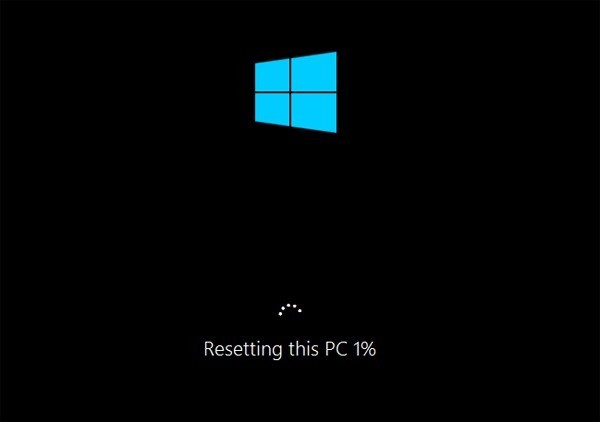Nonostante Microsoft indichi sempre di inviare segnalazioni, visualizzare registri di sistema, installare aggiornamenti o seguire le varie guide ufficiali online, capita a volte che il PC diventi lento, si blocchi in modi casuale od addirittura non si avvii più correttamente ed in questo caso l’unica soluzione è ripristinare il sistema alle impostazioni fabbrica. Ecco come ripristinare Windows 10 attraverso 3 semplici metodi per ogni evenienza ed esigenza.
Metodo 1: come ripristinare Windows 10 alle impostazioni di fabbrica dopo l’accesso
Dopo l’accesso a Windows 10 è possibile ripristinare il computer alle impostazioni di fabbrica tramite l’applicazione Impostazioni:
- Aprire Impostazioni attraverso il pulsante Start oppure con la combinazione ‘Tasto Windows + I’
- Cliccare su Aggiornamento e Sicurezza
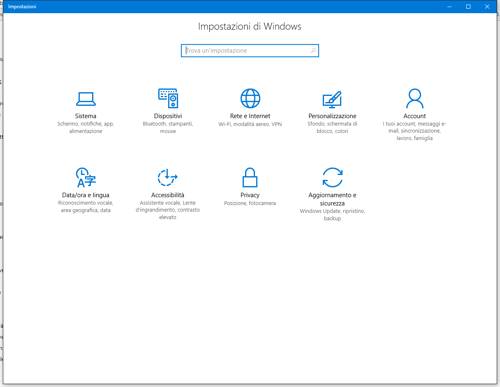
- Selezionare Ripristino dal menu di sinistra e selezionare ‘Per iniziare’ sotto la voce ‘Reimposta PC’
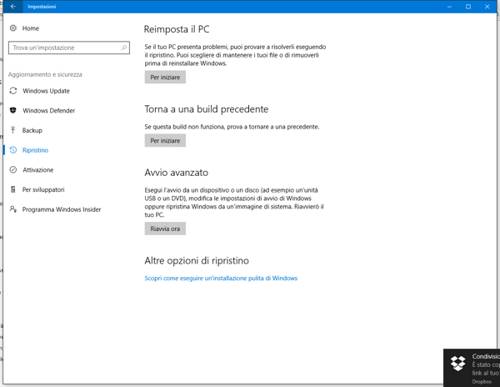
- Si aprirà una nuova finestra che proporrà due opzioni: Mantieni i miei file o Elimina tutto. La prima opzione manterrà intatti documenti personali, foto e file musicali intatti, mentre entrambe le opzioni rimuoveranno tutte le tue applicazioni, programmi e impostazioni.
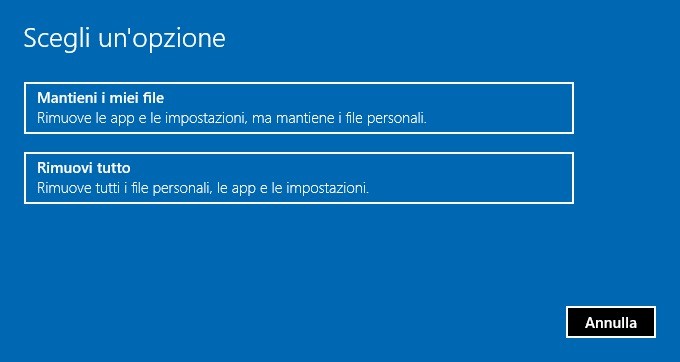
- Nel caso si sia scelto “Elimina tutto” nella fase precedente, ora avete la possibilità di scegliere “Rimuovi soli i miei file personali” o “Rimuovi i file e pulisci l’unità” Nella maggior parte dei casi, selezionare “Rimuovi soli i miei file personali”, mentre nel caso si sia deciso di vendere il PC o comunque lasciarlo utilizzare a qualcun altro e si voglia garantire la propria privacy sarà meglio scegliere “Rimuovi i file e pulisci l’unità”

- Premere Ripristina. Il PC si riavvierà automaticamente per iniziare il processo di ripristino di fabbrica. Questa attività potrebbe richiedere più di un’ora.
Metodo 2: come ripristinare Windows 10 PC alle impostazioni di fabbrica dalla schermata di login
Nel caso non si disponga più della password di accesso di Windows 10 od il sistema non effettui più correttamente l’accesso, è possibile anche eseguire un reset di fabbrica dalla schermata di login. Ecco come:
- Dalla schermata di login, tenere premuto il tasto MAIUSC, fare clic sul pulsante di Arresto nell’angolo in basso a destra e selezionare Riavvia.
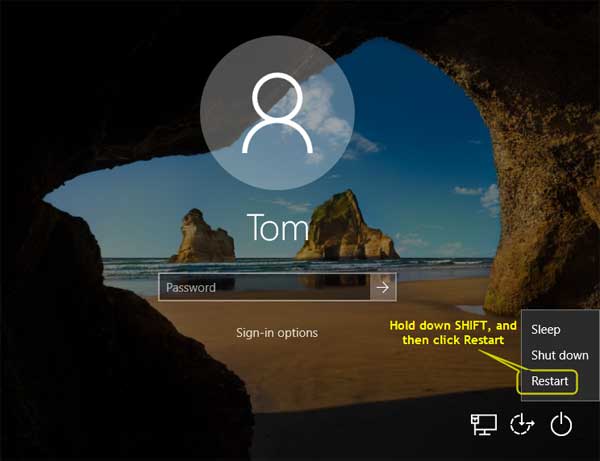
- Il computer si riavvierà e vi porterà ad una schermata di selezionare nella quale scegliere ‘Risoluzione dei problemi’.
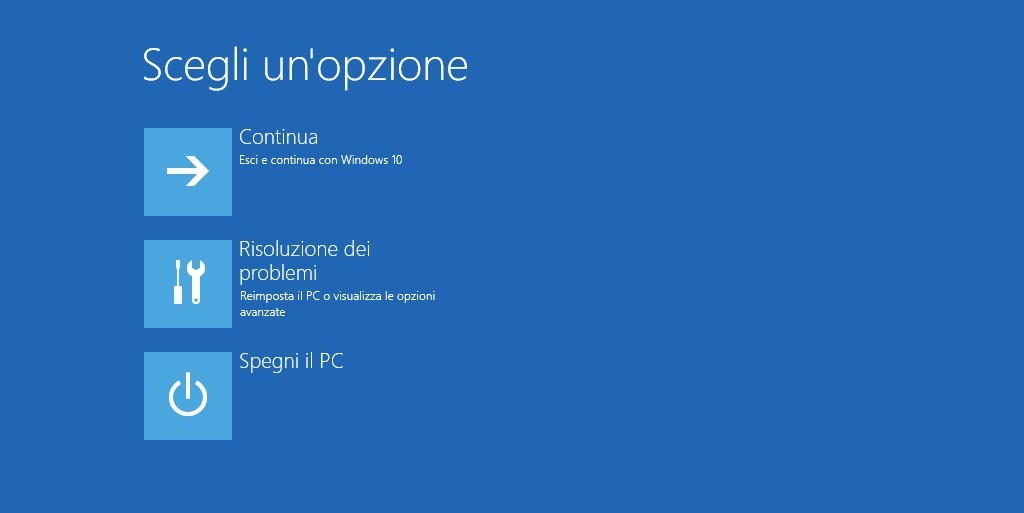
- Nella schermata successiva, fare clic su Reimposta il PC.
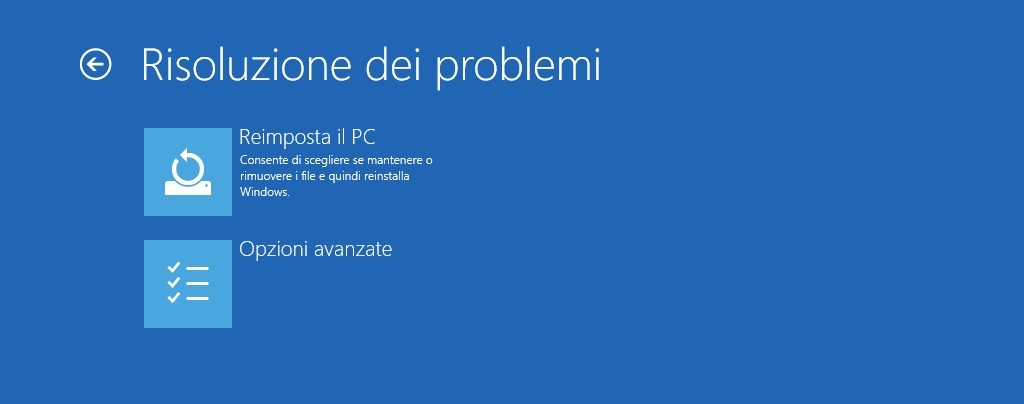
- Si aprirà una nuova finestra che proporrà due opzioni: Mantieni i miei file o Elimina tutto. La prima opzione manterrà intatti documenti personali, foto e file musicali intatti, mentre entrambe le opzioni rimuoveranno tutte le tue applicazioni, programmi e impostazioni.
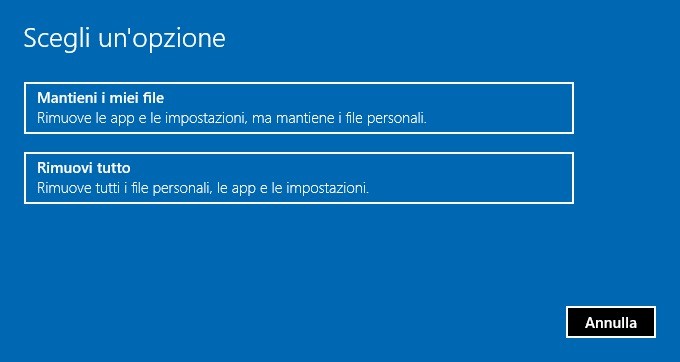
- Nel caso si sia scelto “Elimina tutto” nella fase precedente, ora avete la possibilità di scegliere “Rimuovi soli i miei file personali” o “Rimuovi i file e pulisci l’unità” Nella maggior parte dei casi, selezionare “Rimuovi soli i miei file personali”, mentre nel caso si sia deciso di vendere il PC o comunque lasciarlo utilizzare a qualcun altro e si voglia garantire la propria privacy sarà meglio scegliere “Rimuovi i file e pulisci l’unità”

- Premere Ripristina. Il PC si riavvierà automaticamente per iniziare il processo di ripristino di fabbrica. Questa attività potrebbe richiedere più di un’ora.
Metodo 3: come ripristinare Windows 10 PC alle impostazioni di fabbrica con disco di installazione
Il terzo metodo andrebbe utilizzato quando il proprio PC o Tablet Windows 10 non riesce più ad effettuare l’avvio o si blocca immediatamente rendendo impossibile adottare uno dei due metodi sopra descritti. In questo caso è necessario utilizzare il disco di installazione di Windows 10.
- Avviare il computer con Windows 10 DVD di installazione. Potrebbe essere necessario modificare la sequenza di avvio nel BIOS se il boot da un CD / DVD non è abilitato.
- Nella schermata di installazione di Windows, selezionare il layout di tastiera e la lingua, e quindi fare clic su Avanti.
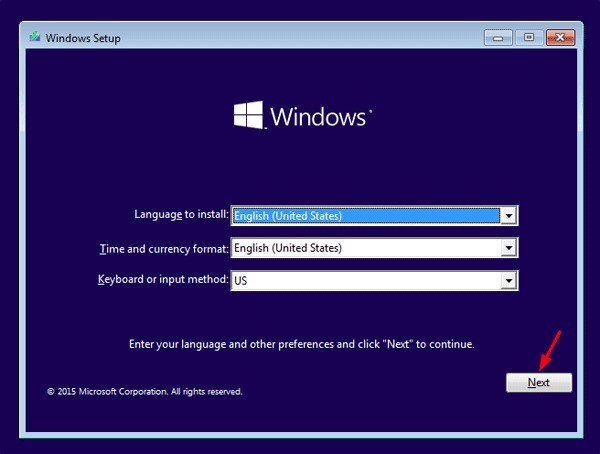
- Nella schermata successiva fare clic su “Ripristina il computer” e NON cliccare su “Installa”.
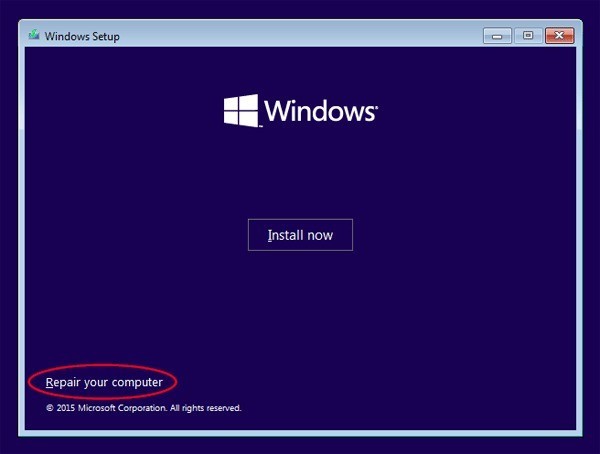
- Quando l’ Scegliere un’opzione viene visualizzata la schermata, cliccare su Risoluzione dei problemi.
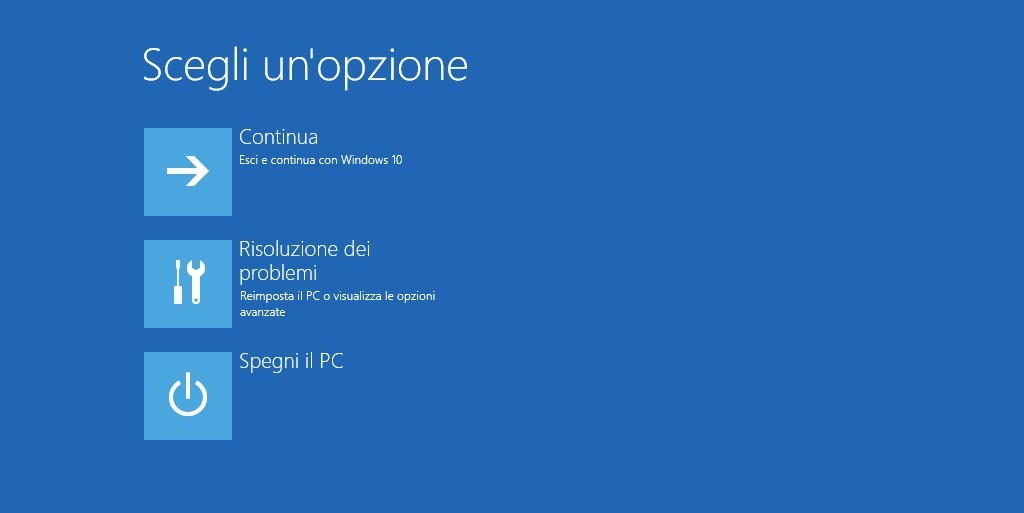
- Nella schermata successiva, fare clic su Reimposta il PC.
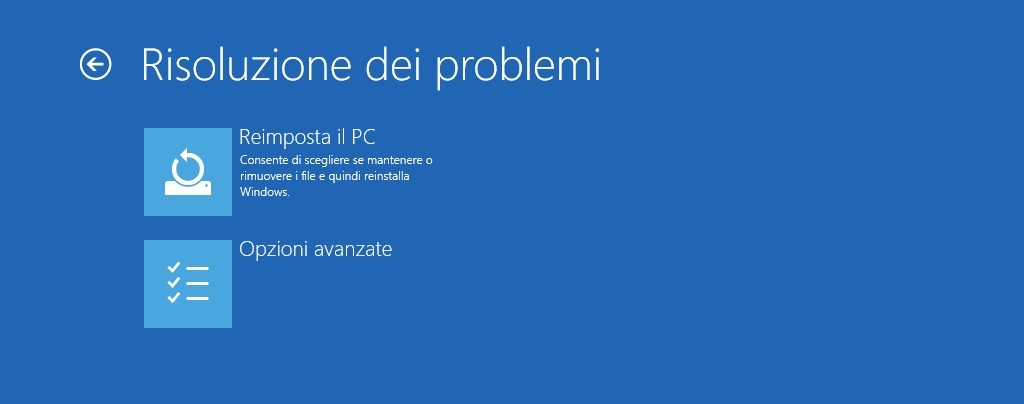
- Si aprirà una nuova finestra che proporrà due opzioni: ‘Mantieni i miei file’ o ‘Elimina tutto’. La prima opzione manterrà intatti documenti personali, foto e file musicali intatti, mentre entrambe le opzioni rimuoveranno tutte le tue applicazioni, programmi e impostazioni.
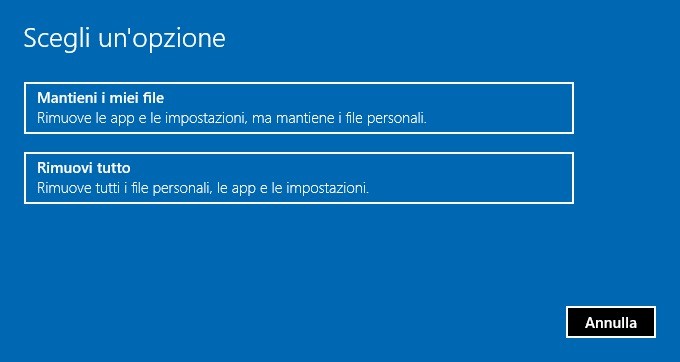
- Selezionare ‘Windows 10’
- Ora sarà possibile scegliere di eliminare esclusivamente l’unità nella quale è installato il sistema operativo o tutti i dischi presenti nel dispositivo.
- Nel caso si sia scelto “Elimina tutto” nella fase precedente, ora avete la possibilità di scegliere “Rimuovi soli i miei file personali” o “Rimuovi i file e pulisci l’unità” Nella maggior parte dei casi, selezionare “Rimuovi soli i miei file personali”, mentre nel caso si sia deciso di vendere il PC o comunque lasciarlo utilizzare a qualcun altro e si voglia garantire la propria privacy sarà meglio scegliere ‘Rimuovi i file e pulisci l’unità’

- Premere Ripristina. Il PC si riavvierà automaticamente per iniziare il processo di ripristino di fabbrica. Questa attività potrebbe richiedere più di un’ora.
Siete riusciti a ripristinare Windows 10 attraverso uno dei metodi sopra descritti? Pronti allora a ripartire con un dispositivo pulito e reattivo nel quale reinstallare tutto ciò che desiderate!