
Sebbene sia il sistema operativo Microsoft più veloce a volte è necessario velocizzare Windows 10 perché il costante utilizzo quotidiano, le varie installazioni e rimozioni dei programmi, potrebbero portare a rallentamenti, corruzione di file di sistema e quant’altro. Inoltre, con il nuovo aggiornamento Spring Update 1803, del quale abbiamo visto tutte le sue nuove caratteristiche nella nostra Guida definitiva a Windows 10, ci sono nuove funzionalità e aggiornamenti che richiedono più risorse e potrebbero causare il rallentamento del sistema.
Gli accorgimenti che possiamo adottare per ridurre al minimo l’utilizzo non necessario delle risorse sono molteplici e di seguito vi proponiamo una serie di suggerimenti e personalizzazioni che potranno aiutarvi a rendere Windows 10 1803 più veloce e performante. Sperimentateli a vostro giudizio o scegliete semplicemente quelli che ritenete più validi suggerendoci anche nei commenti ulteriori tips and triks da adottare.
Disabilita le applicazioni in esecuzione automatica (avvio)
Avviando il nostro PC Windows esegue in automatico una serie di applicazioni, più o meno utili, per permettere all’utente un accesso più veloce; spesso molte di queste non vengono utilizzate, o per lo meno vengono utilizzate di rado e pertanto è bene non eseguirle automaticamente.
Per disabilitare uno di questi programmi di avvio, fare clic con il tasto destro sulla barra delle applicazioni e selezionare Gestione attività, successivamente si aprirà una finestra e andremo nella scheda Avvio, che ci mostrerà l’elenco dei programmi di avvio. Se noti un programma che non usi o comunque non vuoi che parta in avvio selezionalo e con il clic di destro seleziona Disabilita.
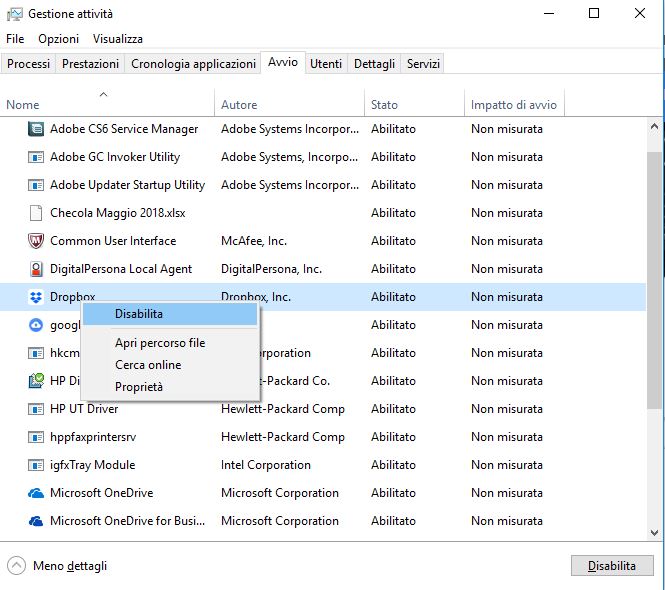
Disabilita le App in background
Come abbiamo visto per i programmi in avvio, così le App di Windows lavorano in background e come avrete capito utilizzano risorse preziose che potremmo sfruttare direttamente per le nostre attività quotidiane. Saranno comunque funzionanti e potremo avviarle ogni volta che è necessario. Per disabilitarle andare dentro le impostazioni ==> Privacy ==> App in Background ed agire sui pulsanti di attivazione/disattivazione.
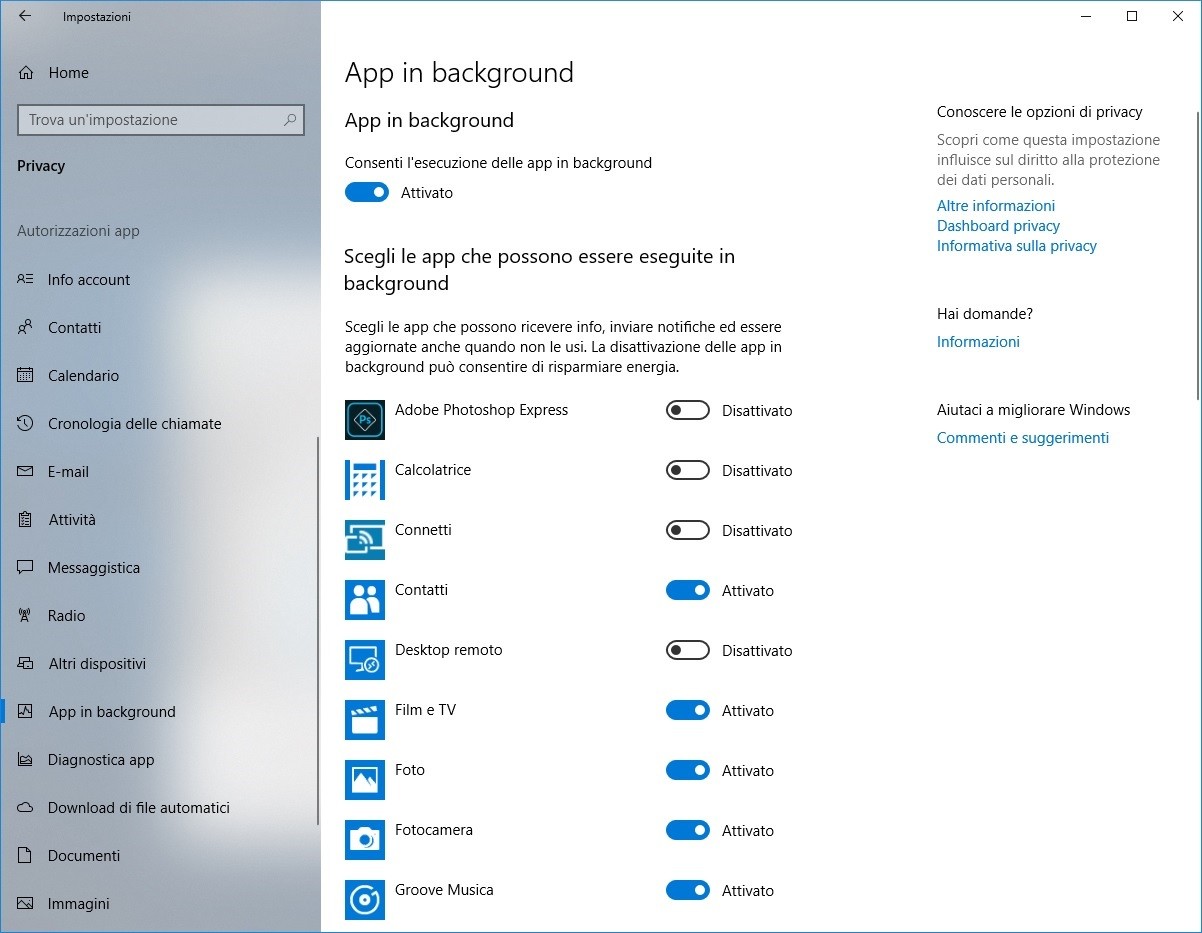
Rimuovi il software non necessario
Spesso nel nostro computer abbiamo del software che non utilizziamo da tempo e che nemmeno ricordiamo di avere. Il consiglio è di utilizzare solo l’essenziale e non appesantire l’intero sistema, specialmente se parliamo di software che rimane in background o in esecuzione automatica, come visto nei suggerimenti precedenti. Rechiamoci dunque su App e Funzionalità facendo click destro sulla bandierina di Windows, prima voce in alto e selezionando la voce del software da rimuovere cliccare su Disinstallare.
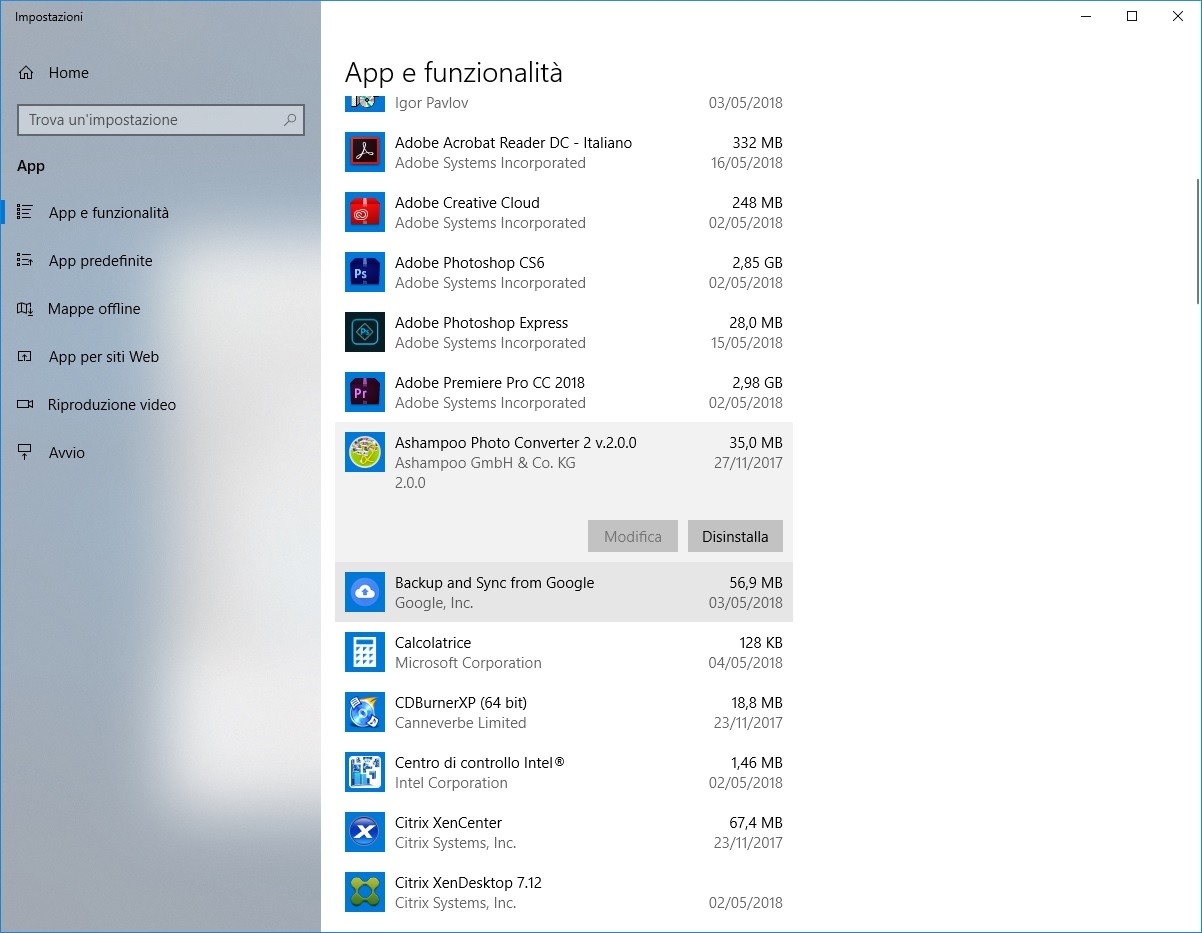 App & Funzionalità
App & Funzionalità
Non installare Software consigliato
Vi sarà sicuramente capitato durante la navigazione qua e la di trovarvi in annunci o banner che proponevano software miracolosi che avrebbero migliorato le prestazioni del nostro sistema, magari con nomi anche accattivanti richiamanti concetti di velocità e performance, ebbene, non installateli.
Partiamo dal presupposto che, essendo dei software che devono rimanere in esecuzione per effettuare una scansione continua del sistema, essi come gli altri e come abbiamo discusso prima, consumano risorse, pertanto se stiamo cercando di ridurre l’utilizzo delle risorse di un computer, installare un software che ne richiede altre non ha senso, è un cane che si morde la coda. Inoltre, spesso questi software sono frutto di case poco affidabili che hanno prodotto il software senza renderlo sicuro, ma vulnerabile a diversi tipi di malware o spyware vari.
Disattivare gli effetti e le animazioni
E’ vero, l’occhio vuole la sua parte, ma per velocizzare Windows 10 a volte potrebbe essere necessario (specie in PC datati) disattivare gli effetti visivi e le animazioni grafiche che aumentano comunque il carico di risorse. Per eseguire la disattivazione agire in questo modo:
Nella barra di ricerca (tasto Windows + R nel caso non l’abbiate visibile) digitate sysdm.cpl e date invio, andate nella scheda avanzate e poi sulle impostazioni delle prestazioni, nella finestra che si apre cliccare su Regola in modo da ottenere le prestazioni migliori, oppure agire in modo personalizzato, selezionando solo le impostazioni che ci interessano davvero.
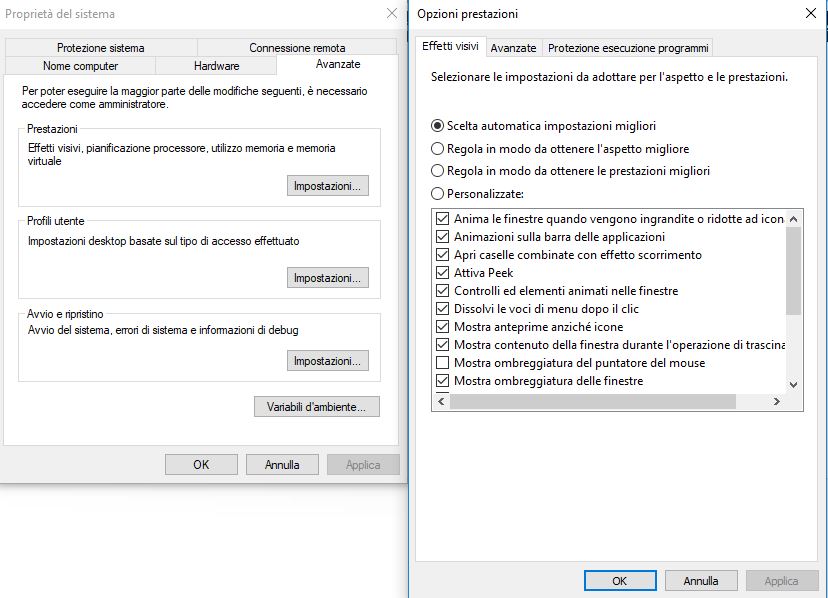
Ottimizza la memoria virtuale
La memoria virtuale è una porzione di memoria gestita a livello software che permette di migliorare la reattività del sistema. Solitamente questa momoria viene gestita in automatico e viene utilizzata ogni qual volta che il sistema satura la memoria fisica (RAM). Come detto, nonostante sia gestita in automatico, una sua gestione manuale offre risultati migliori.
Per ottimizzare manualmente la memoria virtuale, dalla barra di ricerca (tasto Windows + R nel caso non l’abbiate visibile) digitate sysdm.cpl e date invio. Sulle proprietà del sistema, andare sulla scheda Avanzate e clic su Impostazioni sotto Prestazioni. Sulle opzioni delle prestazioni passare alla scheda Avanzate fare clic sul pulsante Cambia.
Viene visualizzata una nuova finestra di memoria virtuale, deseleziona Gestisci automaticamente dimensioni file di paging per tutte le unità. Seleziona l’ unità C (Va benissimo anche un’altra unità nel caso abbiate due Hard Disk o due partizioni): quindi fai clic sul pulsante di opzione per Dimensione personalizzata. Quindi impostare Dimensioni iniziali (MB) come le dimensioni della RAM (es., se avete 8 GB di RAM impostate 8GB ovvero 8192MB) e Dimensione massima (MB) mettendo come valore il doppio della memoria RAM (es., se avete 8 GB di RAM impostare 16GB ovvero 16384MB). Confermare il tutto cliccando su Imposta e quindi su OK e riavviare il PC per applicare la modifica.
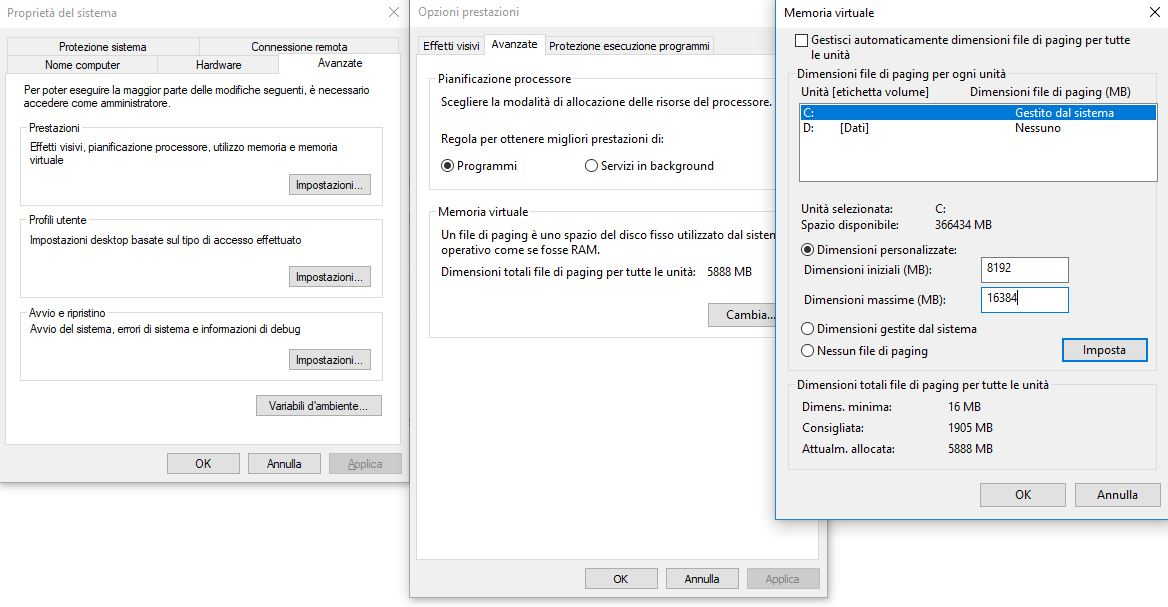
Disabilita la trasparenza
Avere la barra delle applicazioni, il menu di avvio e il centro di azione trasparente è sicuramente bello a vedersi, ma la funzione trasparenza, seppur in maniera esigua consuma alcune risorse sul PC. Puoi disabilitare la trasparenza andando su Impostazioni ==> Personalizzazione ==> Colori e selezionare il pulsante Effetti di trasparenza.
Disattivare i suggerimenti di Windows e le notifiche
Windows 10 è un sistema operativo molto evoluto, tanto che spesso ci da suggerimenti su come ottenere il massimo dal sistema operativo. Per suggerire esegue una scansione del computer e, senza dirlo, utilizza delle risorse preziose (anche in questo caso esigue). Per disattivare questi suggerimenti, vai su Impostazioni ==> Sistema ==> Notifiche e azioni e disattiva tutto ciò che non ritieni necessario. Gestisci le notifiche lasciano attive solo quelle veramente utili.
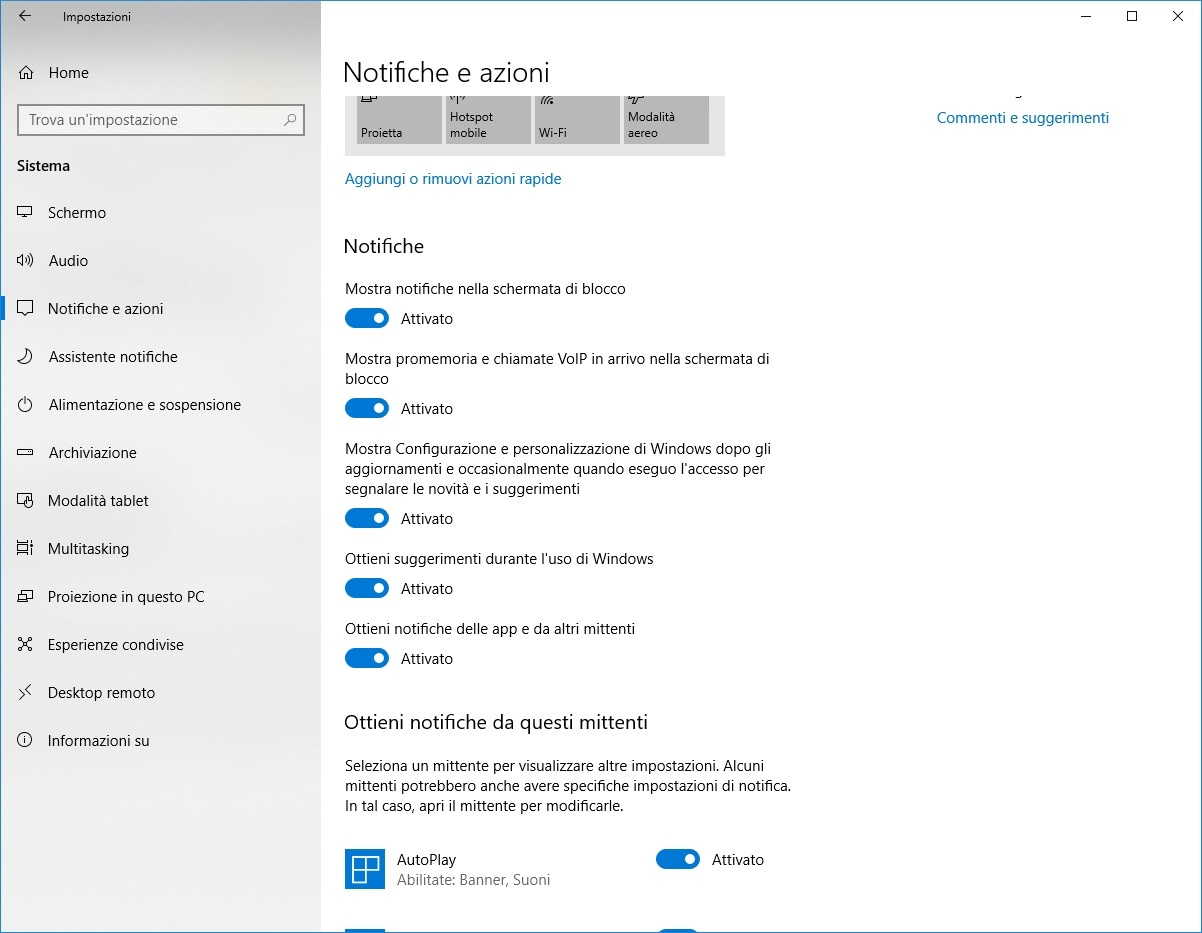
Disabilitare l’indicizzazione della ricerca
Questo suggerimento è a discrezione dell’utente. L’indicizzazione della ricerca è sicuramente un’opzione utilissima che migliora le risposte in ricerca con risultati quasi immediati. Essendo un servizio di Windows che lavora in background per indicizzare tutte le app e i file del nostro computer,senza neanche dirlo, utilizza molte risorse. Il consiglio è quello di disabilitarlo solo se le ricerche che effettuate sono sporadiche, altrimenti lasciatelo attivo.
Per disabilitare l’indicizzazione della ricerca, dalla barra di ricerca (tasto Windows + R nel caso non l’abbiate visibile) digitate services.msc e premere il tasto Invio. Dall’elenco dei servizi di Windows cercate Windows Search e fare doppio clic su di esso e interrompi il servizio, successivamente cambia la modalità in manuale o disabilitato su tipo di avvio.
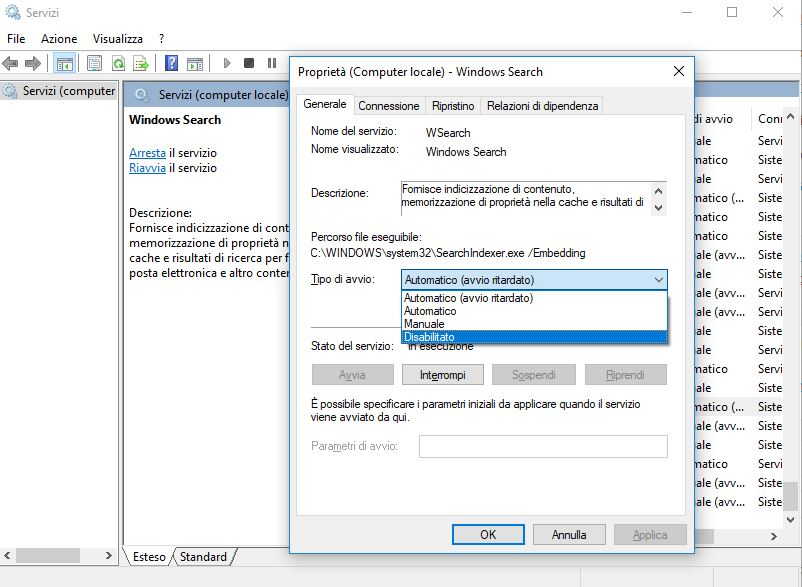
Risparmio energetico e avvio rapido
Agire sulla modalità ad Alte Prestazioni per sfruttare meglio il tuo PC. Window consente di impostare il risparmio energetico in modo molto capillare; senza entrare nei minimi particolari vi consigliamo semplicemente di abilitare le alte prestazioni per evitare che Hard disk, schede Wi-Fi o altre periferiche vadano in stato di risparmio energetico. Successivamente abilitate la funzionalista di avvio rapido per aiutare il PC ad avviarsi più rapidamente dopo un arresto riducendo così il tempo di avvio. Andiamo per ordine.
Per impostare la modalità alte prestazioni, dalla barra di ricerca (tasto Windows + R nel caso non l’abbiate visibile) digitate risparmio energia e scegliete la voce scegli combinazione risparmio energia. Dalla finestra che si apre selezionate la voce Prestazioni Elevate.
Per impostare l’avvio rapido, sempre dalla stessa finestra, cliccate in alto a sinistra su specifica comportamento pulsanti di alimentazione e nella finestra che si aprirà abilitare Attiva avvio rapido (scelta consigliata).
Disabilitare la funzione di sincronizzazione
Se utilizzate Windows 10 su diversi computer e abbinate l’utilizzo di un account Microsoft, avrete sicuramente notato che alcune cose come password, impostazioni del browser, preferenze di sistema, preferenze linguistiche e molto altro vengono sincronizzate. Questo per permettere all’utente di ritrovare tutto su un altro computer associato sempre all’account Microsoft. Come per le altre funzionalità di Windows 10, anche questa consuma risorse di sistema e larghezza di banda (seppur in modo molto limitato) della tua connessione web. Quindi, considera la disattivazione della funzione di sincronizzazione, se non ne hai bisogno, in quanto contribuisce a migliorare le prestazioni.
Per disabilitare la funzione di sincronizzazione su un PC con Windows 10, attenersi alla seguente procedura:
- Fai clic su Start ==> Impostazioni ==> Account
- Nel riquadro di sinistra, seleziona l’ultima opzione Sincronizza le tue impostazioni
- Disattiva le impostazioni di sincronizzazione o selezione solo quello che ti serve.
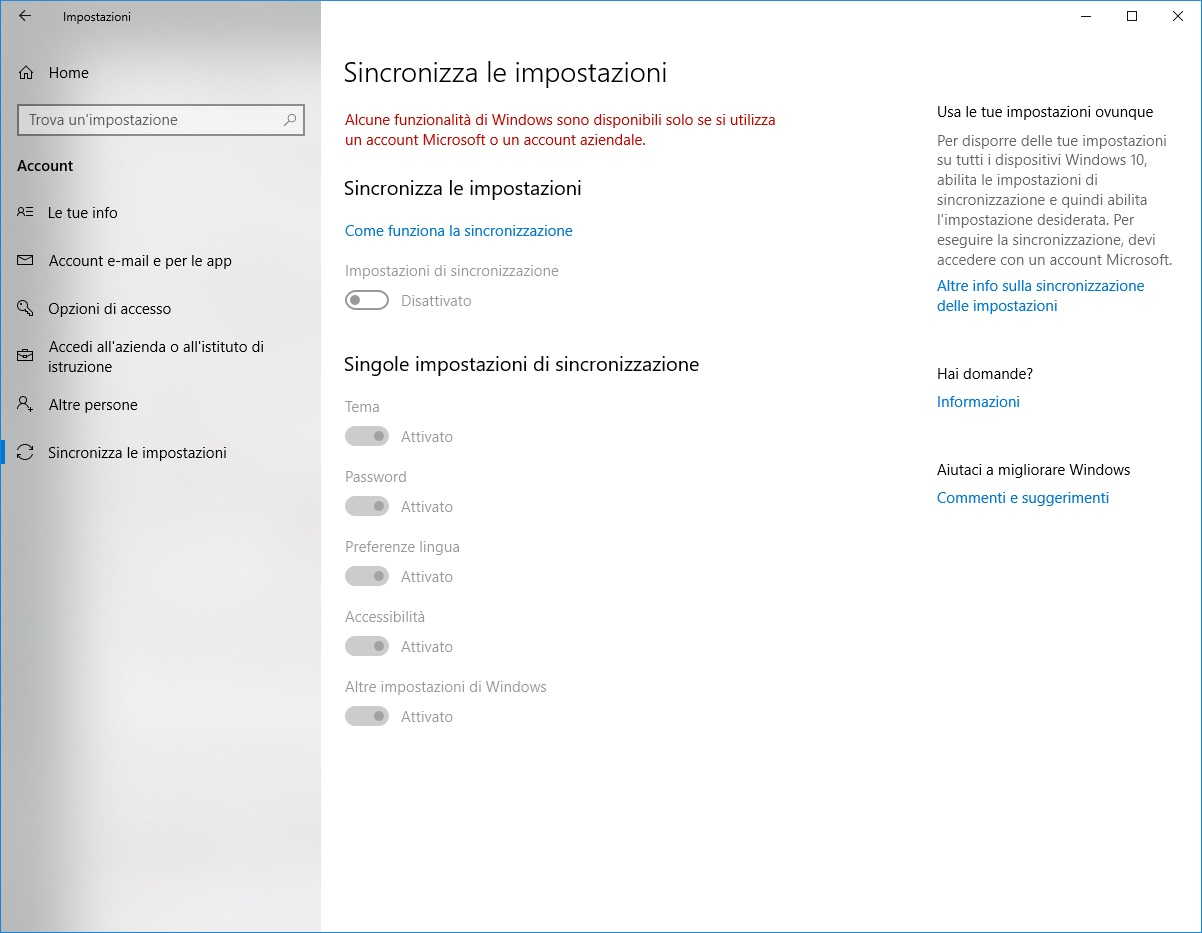
Controlla le impostazioni di deframmetazione
La deframmentazione del disco rigido è uno dei modi più semplici per accelerare il tuo computer, ma non sempre è necessario. Ad esempio, se il nostro PC utilizza un disco di sistema SSD (Solid State Disk) la deframmentazione è inutile – Leggi anche Guida all’uso dei dischi SSD, cosa bisogna sapere e cosa non bisogna fare – Inoltre, dall’introduzione di Windows Vista la deframmentazione viene eseguita in modo automatico settimanalmente.
È per questo motivo che parliamo di controllare le impostazioni di deframmentazione. Anche Windows 10 gestisce uno schedule di deframmentazione dei dischi e il processo è programmato ogni 7 giorni, impostazione che può essere cambiata in una volta al giorno o in una volta al mese. Per quelli che hanno un disco classico HDD consigliamo di deframmentare spesso il disco per aumentare le performance di lettura delle informazioni.
Per migliorare le prestazioni potete impostare lo schedule con cadenza settimanale, il sistema opererà solo quando troverà il sistema inattivo. Per controllare le impostazioni o per deframmentare il disco rigido manualmente basta scrivere nella barra di ricerca (tasto Windows + R nel caso non l’abbiate visibile) Defrag e dare invio. La schermata che si aprirà mostrerà lo stato dei dischi, i tasti Analizza e Ottimizza e quello per la modifica delle impostazioni di schedule.
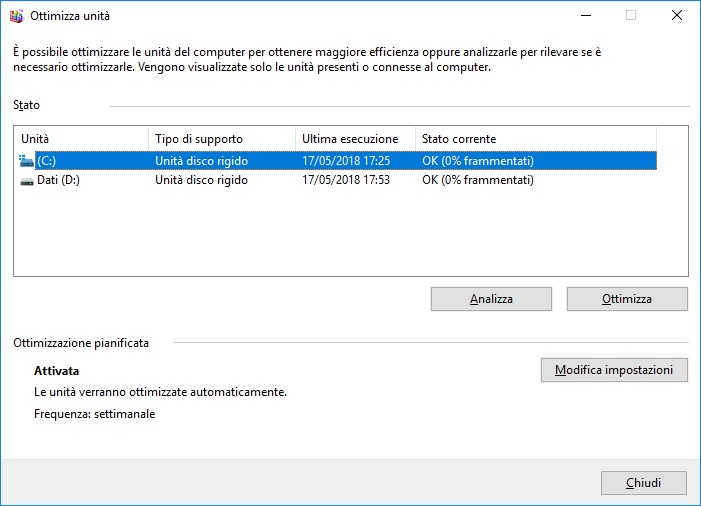
Eseguire la pulizia del disco con il tool proprietario
Con il passare del tempo il sistema accumula sul tuo computer un numero considerevole di file temporanei ed inutili che occupano spazio su disco inutilmente e rallentano l’accesso ai dati utili. Windows 10 porta con se, dalle versioni precedenti, lo strumento di pulizia disco integrato, utile appunto a fare pulizia. Per avviarlo basta scrivere nella barra di ricerca (tasto Windows + R nel caso non l’abbiate visibile) Pulizia disco e dare invio. Si aprirà una piccola finestra per selezionare il disco da pulire e una volta selezionato partirà la scansione, al termine della quale ci darà una lista di file da poter cancellare.
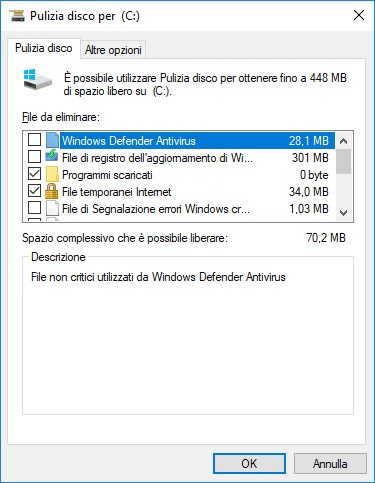
Per utenti esperti, è possibile selezionare il pulsante “Pulisci file di sistema” per eliminare altri file.
Correggi gli errori del registro di sistema
Un ottimo software di terze parti che molti di voi utilizzano e conoscono è CCleaner, un programmino multi uso che ci viene in aiuto sia per fare pulizia dei file inutilizzati, sia per correggere gli errori di registro che si generano man mano che utilizziamo il nostro PC. Elimina anche Cronologia, Cookie e le varie cache di diversi software. Potete scaricarlo tramite questo indirizzo e dopo averlo installato utilizzarlo sarà un gioco da ragazzi, sebbene ha diverse impostazioni personalizzabili. Ad ogni modo Pulizia e Registro sono le due aree principali su cui operare.
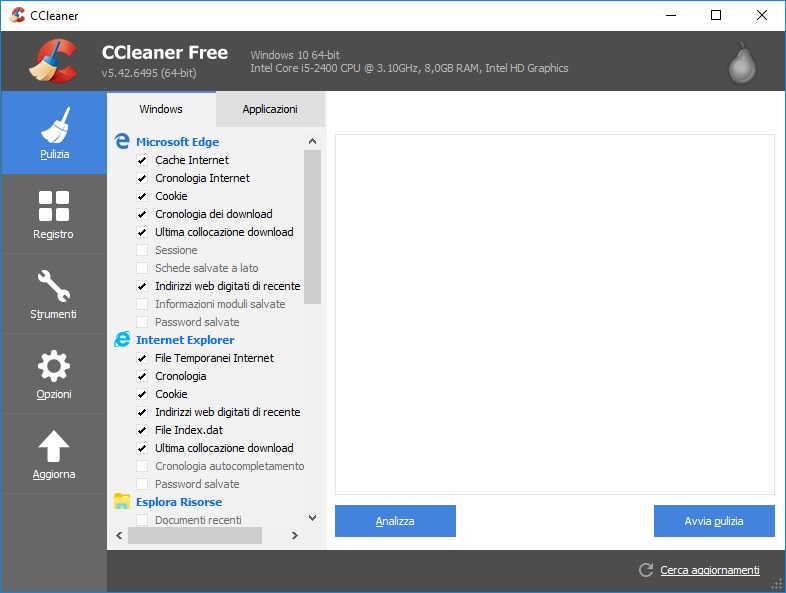
Tenere sempre aggiornato l’Antivirus
Spesso avere in PC infettato da malware o da virus causa il rallentamento e l’esecuzione di errori di Windows, oltre che essere rischioso per altri fattori. Fate dunque attenzione al vostro Antivirus, controllando che sia sempre aggiornato alle ultime definizioni virus; controllate sempre le chiavette USB di altra provenienza con una scansione preventiva, prima di utilizzarle sul vostro PC.
Windows 10 offre un ottimo antivirus, cresciuto molto in questi ultimi anni. Windows defender security center è senza dubbio uno soluzione completa, ma vi consigliamo comunque di utilizzare una soluzione di terze parti a pagamento, oggi come oggi i prezzi per abbonamenti annuale sono abbastanza accessibili e una soluzione completa a pagamento è sicuramente più affidabile.
Controllare errori del disco e file di sistema
Ultimi suggerimenti ma non per questo meno importati. Potrebbe accadere che i dischi del computer si danneggino in alcuni punti creando problemi di velocità di lettura nei dati. Le cause possono essere diverse, anche se la più comune avviene tramite una improvvisa interruzione di corrente mentre il disco sta scrivendo dei dati. In questo caso possiamo cercare di prevenire problemi più grandi eseguendo il comando “CHKDSK” per controllare e correggere gli errori dell’unità disco. Aprendo il prompt dei comandi tramite il comando CMD scrivendolo nella barra di ricerca (tasto Windows + R nel caso non l’abbiate visibile) e premendo avvio, potrete lanciare il comando “chkdsk X: /F” per programmare il controllo disco al prossimo riavvio.
Sempre da prompt dei comandi aperto possiamo invece utilizzare il comando SFC che ci consente di controllare l’integrità dei file di sistema. Digitando il comando “sfc /scannow” e premendo invio effettueremo una ricerca dei file di sistema mancanti o danneggiati. Nel caso ce ne fossero verranno ripristinati da una cartella speciale situata su% WinDir% \ System32 \ dllcache. Nel caso l’operazione non riesca a riparare i file danneggiati vi invitiamo a rivolgervi ad un tecnico specializzato.
Se la guida vi è piaciuta non esitate a condividerla ai vostri amici tramite i social. Sono ben accetti anche suggerimenti e/o aggiunte.
 Segui NewsDigitali anche su
Segui NewsDigitali anche su 