
Annunciato il 29 luglio del 2015, Windows 10, di fatto, ha appena compiuto tre anni di vita. Da allora sono cambiate tante cose, lui stesso è cambiato ed è cambiata la stessa Microsoft avendo profondamente rivoluzionato il suo modo di fare nello sviluppo del suo sistema operativo. Microsoft ha così deciso che questo sarebbe stato il suo ultimo sistema operativo continuando però a rilasciare costanti aggiornamenti di versione, una ogni 6 mesi.
Se si guarda Windows 10 oggi, facciamo fatica a riconoscerlo per come era stato rilasciato allora. Molto è cambiato e molto altro cambierà. L’enorme lavoro svolto fin’ora è dovuto anche al programma Insider, una grande intuizione che ha portato la compagnia ad aumentare in modo esponenziale i beta tester e di fargli provare in anteprima le novità in modo da accelerare rapidamente lo sviluppo del sistema operativo e di andare nella direzione giusta per soddisfare tutte le richieste.
Tanti auguri Windows 10 – Vi lasciamo alla guida che potrete leggere qui di seguito o scaricare sul vostro PC – Guida-Windows-10-definitiva-in-Italiano
Se stavi cercando una guida Windows 10 in italiano ecco a te un piccolo manuale di istruzioni.
Abbiamo lavorato molto per produrre una guida Windows 10 che possa esse di aiuto e di utilità per tutti quelli che, usando questo sistema operativo quotidianamente, possano migliorare la propria esperienza d’uso e risolvere le problematiche più comuni, che la maggior parte delle persone affronta.
Windows 10 nasce per completare quanto di buono fatto con Windows 8 e successivamente con Windows 8.1 e completa le loro mancanze con ulteriori funzionalità. Con questa guida potrete apprendere le funzionalità di base e quelle avanzate.
Guida Windows 10 definitiva in Italiano – Indice dei contenuti
INDICE
- Breve Storia
- Requisiti minimi di installazione
- Build
- Versioni
- Prezzi di vendita
- Programma Insider
- Installazione Pulita – Creare un supporto
- Modalità di aggiornamento
- Installazione virtualizzata su Mac con Virtualbox
- Ripristino
- Principali Funzioni
- Funzioni introdotte con la 1803
- Funzioni introdotte con la 1809
- Funzioni introdotte con la 1903
- Funzioni introdotte con la 1909
- Funzioni introdotte con la 2020
- Come velocizzare Windows 10 al massimo
- Tips and Tricks
- Tasti di scelta rapida Windows 10
Breve Storia
Windows 10 è di fatto l’ultimo sistema operativo di casa Microsoft lanciato dalla compagnia americana il 29 luglio 2015. Viene rilasciato come aggiornamento gratuito per ben 190 paesi e si pone come obbiettivo quello di essere “L’unica esperienza di utilizzo per tutti i dispositivi, sia desktop sia mobile”, anche se poi a distanza di alcuni mesi, Microsoft abbandonerà lo sviluppo nel Mobile. È comunque utilizzabile in modalità desktop e in modalità Tablet, qual ora il dispositivo abbia un display multitouch. Nasce dalla buona base di Windows 8.1 e grazie ai numerosi feedback ricevuti nel tempo nelle Release Insider, si presenta in modo che tutte le applicazioni classiche e Modern UI possano essere eseguite sul desktop in modo contemporaneo e senza avere l’esclusività vista con la precedente versione.
Microsoft salta così la versione 9 passando direttamente alla 10, senza dare una spiegazione ufficiale, e introduce il primo sistema “Windows-as-Services”, ossia un prodotto costantemente e continuamente aggiornato in modo automatico. Microsoft migliora decisamente anche l’assistente vocale dedicato, conosciuto con il nome di Cortana, con il quale poter interagire in un linguaggio naturale e di impartire comandi, effettuare ricerche o attivare e disattivare funzionalità del PC, oltre a gestire tutta una serie di notifiche dell’utente. Numerose sono le funzioni introdotte che possiamo di seguito riassumere:
- Cortana
- DirectX 12 e WDDM 2.0
- Prompt dei comandi migliorato
- Microsoft Edge
- Centro notifiche
- Desktop virtuali
- Ripristino del sistema migliorato
- Pannello impostazioni migliorato
- Suggerimenti in app
- Esplora risorse migliorato
Mentre vengono rimosse alcune caratteristiche presenti in Windows 8:
- Windows media Center
- Driver per supporto floppy
- Altre piccole opzioni
Requisiti minimi di installazione
Per essere installato correttamente Windows 10 necessita, come per ogni sistema operativo, di requisiti minimi hardware, che rispondono ai seguenti:
- Processore da 1 GHz o superiore;
- RAM: 1 GB per i sistemi a 32 bit, 2 GB per i sistemi a 64 bit;
- Display: risoluzione minima 1024 x 600 pixel;
- GPU: supporto alle DirectX 9 o superiori con driver WDDM 1.0;
- Hard Disk o Memoria di massa: 32 GB sia per la versione a 32 bit, sia per quella a 64 bit.
Build
Microsoft introducendo il sistema operativo come un Servizio ha deciso di rilasciare nuove build direttamente come aggiornamento per facilitare gli utenti agli update. Il debutto c’è stato con la versione 1507 (OS build 10240) e a seguire tutte le altre che riassumiamo di seguito:
- Build 1511 (OS build 10586) – rilasciata il 12 novembre 2015 (November Update)
- Build 1607 (OS build 14393) – rilasciata il 02 agosto 2016 (Anniversary Update)
- Build 1703 (OS build 15063) – rilasciata l’11 aprile 2017 (Creators Update)
- Build 1709 (OS build 16299) – rilasciata il 17 ottobre 2017 (Fall Creators Update)
- Build 1803 (OS build 17134) – rilasciata il 30 aprile 2018 (April Update)
- Build 1809 (OS build 17763) – rilasciata il 02 ottobre 2018 (October Update)
- Build 1903 (OS build 18362) – rilasciata il 22 maggio 2019 (May Update)
- Build 1909 (OS build 18363) – rilasciata il 12 novembre 2019 (November Update)
Ognuna di queste nuove versioni ha portato con sé miglioramenti in termini di performance e di nuove funzionalità, il sistema operativo è migliorato molto nel tempo, limando le imperfezioni dovute come spesso accade alla giovinezza del prodotto, ma che ha raggiunto ora un elevato livello di maturità. Vi lasciamo all’approfondimento su Wikipedia per conoscere ogni singola modifica introdotta nelle varie Build.
Versioni
Windows 10 nasce in 2 versioni principali denominate Home e Professional e a breve termine sono state introdotte le versioni Enterprise ed Education nate per le aziende e per gli istituti
| Produttività ed esperienza utente | Home | Pro | Enterprise | Education |
| Continuum per smartphone | Ѵ | Ѵ | Ѵ | Ѵ |
| Cortana | Ѵ | Ѵ | Ѵ | |
| Windows Ink | Ѵ | Ѵ | Ѵ | Ѵ |
| Menu Start e riquadri animati | Ѵ | Ѵ | Ѵ | Ѵ |
| Modalità tablet | Ѵ | Ѵ | Ѵ | Ѵ |
| Voce, penna, tocco e movimento | Ѵ | Ѵ | Ѵ | Ѵ |
| Microsoft Edge (+ lettore di PDF modalità lettura) | Ѵ | Ѵ | Ѵ | Ѵ |
| Sicurezza | Home | Pro | Enterprise | Education |
| Windows Hello | Ѵ | Ѵ | Ѵ | Ѵ |
| Dispositivi complementari per Windows Hello | Ѵ | Ѵ | Ѵ | Ѵ |
| Windows Information Protection | Ѵ | Ѵ | Ѵ | |
| Crittografia del dispositivo | Ѵ | Ѵ | Ѵ | Ѵ |
| BitLocker | Ѵ | Ѵ | Ѵ | |
| Credential Guard | Ѵ | Ѵ | ||
| Device Guard | Ѵ | Ѵ | ||
| Avvio sicuro | Ѵ | Ѵ | Ѵ | Ѵ |
| Servizio di attestazione dell’integrità del dispositivo Windows | Ѵ | Ѵ | Ѵ | Ѵ |
| Giochi | Home | Pro | Enterprise | Education |
| App Xbox | Ѵ | Ѵ | Ѵ | Ѵ |
| Supporto controller Xbox (rete cablata) | Ѵ | Ѵ | Ѵ | Ѵ |
| Supporto grafica DirectX 12 | Ѵ | Ѵ | Ѵ | Ѵ |
| Streaming di giochi (da Xbox One a PC) | Ѵ | Ѵ | Ѵ | Ѵ |
| Game DVR | Ѵ | Ѵ | Ѵ | Ѵ |
| Aziende – Gestione e distribuzione | Home | Pro | Enterprise | Education |
| Criteri di gruppo | Ѵ | Ѵ | Ѵ | |
| Gestione dei dispositivi mobili | Ѵ | Ѵ | Ѵ | Ѵ |
| Accesso diretto | Ѵ | Ѵ | ||
| AppLocker | Ѵ | Ѵ | ||
| Enterprise State Roaming con Azure Active Directory | Ѵ | Ѵ | Ѵ | |
| Windows Store per le aziende | Ѵ | Ѵ | Ѵ | |
| Accesso assegnato | Ѵ | Ѵ | Ѵ | |
| Esperienza utente gestita | Ѵ | Ѵ | ||
| Provisioning dinamico | Ѵ | Ѵ | Ѵ | |
| Microsoft Application Virtualization (App-V) | Ѵ | Ѵ | ||
| Microsoft Virtual Environment Virtualization (UE-V) | Ѵ | Ѵ | ||
| Aggiornamento Windows | Ѵ | Ѵ | Ѵ | Ѵ |
| Windows Update per aziende | Ѵ | Ѵ | Ѵ | |
| Configurazione di PC condiviso | Ѵ | Ѵ | Ѵ | |
| Test ed esami | Ѵ | Ѵ | Ѵ | |
| Funzionalità fondamentali di Windows | Home | Pro | Enterprise | Education |
| Aggiunta a dominio | Ѵ | Ѵ | Ѵ | |
| Aggiunta a dominio di Azure Active Directory, con Single Sign-On alle app ospitate sul cloud | Ѵ | Ѵ | Ѵ | |
| Internet Explorer modalità Enterprise (EMIE) | Ѵ | Ѵ | Ѵ | |
| Desktop remoto | Ѵ | Ѵ | Ѵ | |
| Hyper-V client | Ѵ | Ѵ | Ѵ | |
| Windows to Go | Ѵ | Ѵ | ||
| BranchCache | Ѵ | Ѵ |
Prezzi di vendita
Windows 10 è in vendita nelle versioni Home e Pro mentre le versioni Enterprise e Educational destinate a grandi aziende o scuole prevedono l’acquisto di appositi pacchetti di licenze Volume.
Questi i prezzi di listino ufficiali Microsoft per Windows 10 Home e Pro aggiornati a febbraio 2018:
| Versione / Prodotto | USB Italiano | USB Inglese | Download |
| Windows 10 Home | 145 euro | 145 euro | 145 euro |
| Windows 10 Pro | 259 euro | 259 euro | 259 euro |
In rete Windows 10 Home e Pro hanno invece prezzi decisamente inferiori con sconti che vanno da 40 al 50% rispetto ai prezzi di listino sopra indicati:
[amazon_link asins=’B011R0YE2Q,B011R0YDDG,B01N8Z1YH7′ template=’ProductCarousel’ store=’keyforweb-21′ marketplace=’IT’ link_id=’03e2fe59-4e2e-11e8-97e3-d753eb902662′]
Programma Insider
Windows 10 non sarebbe mai esistito senza il programma Insider. Che cosa sarebbe? È un programma istituito dalla Microsoft stessa al quale è possibile partecipare in qualità di tester per provare in anteprima le nuove funzionalità di Windows e rilasciare dei feedback alla compagnia tramite l’HUB di Feedback per il miglioramento del software stesso. Una community di utilizzatori con diversi modi di operare e di utilizzare il PC e molteplici situazioni problematiche che hanno aiutato gli sviluppatori Microsoft a produrre un prodotto funzionante e ben testato.
Come posso diventare un membro di Insider?
Partendo dal presupposto che chiunque può partecipare a questo programma, basta avere un account Microsoft e procedere alla registrazione dello stesso, seguendo questo link
Successivamente si può procedere all’installazione della versione Windows 10 Insider Preview scegliendo una versione scaricabile ed installabile oppure procedendo all’attivazione da una versione di Windows già attiva:
Accedere a Impostazioni–>Aggiornamento e Sicurezza–>Programma Windows Insider e cliccando sul pulsante Per Iniziare, come da immagine seguente:
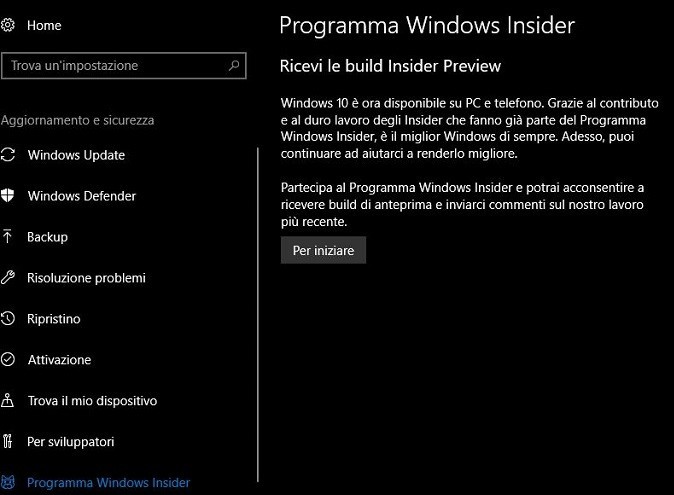
Installazione Pulita – Creare un supporto
Nel caso si presentassero problemi software al nostro sistema e non fossimo in grado di porvi rimedio, abbiamo due strade: portare il PC da un tecnico esperto oppure eseguire un’installazione pulita creando un supporto. Questa seconda opzione ci permetterà di installare da zero il computer avviando l’installazione da DVD o da USB pen; vediamo come procedere:
- Scaricare lo strumento Media Creation Tool – Download Tool installazione Windows 10
- Appena scaricato avviatelo ed accettate le condizioni di licenza Microsoft, successivamente selezionate la voce “Crea un supporto di installazione (Unità flash USB, DVD, o file ISO) per un altro PC.
- Nella schermata successiva lasciare le impostazioni invariate (a meno che non vogliate cambiarle con altre) e proseguite
- Selezionate il formato di destinazione: File ISO per poi essere masterizzato su un DVD oppure Unità Flash USB (minimo da 8GB) per eseguire l’installazione con l’avvio tramite chiavetta.
- Selezionare l’unità dove copiare il pacchetto di aggiornamento. Nell’esempio abbiamo selezionato l’unità USB come potete vedere dalle immagini sottostanti
Concludendo l’operazione, lo strumento utilizzato scaricherà tutti i file necessari per potere eseguire un’installazione pulita e li copierà all’interno della chiavetta USB (nel nostro caso).
Modalità di aggiornamento
Se precedentemente abbiamo visto come effettuare una installazione pulita, è possibile eseguire l’aggiornamento di Windows 10 a partire da Windows 7 e ovviamente da Windows 8 e 8.1, il tutto senza perdere dati personali, programmi installati e impostazioni varie.
Durante il primo anno di rilascio, l’aggiornamento poteva essere effettuato in modo gratuito attraverso l’assistente di aggiornamento, che compariva nella barra delle notifiche;
Dal secondo anno e fino ad oggi è comunque possibile aggiornare gratuitamente Windows 7 e successivi a Windows 10 per coloro che dichiarano di utilizzare le tecnologie assistive, solo attraverso il download e l’utilizzo del tool ufficiale di aggiornamento Microsoft.
Attraverso lo strumento messo a disposizione di Microsoft è possibile procedere con l’assistente di aggiornamento durante l’anno di promozione gratuita oppure utilizzando un supporto creato ad-hoc, avviando il file di installazione dall’interno del sistema operativo precedente.
Per ovvie ragioni abbiamo optato per la seconda scelta, tuttavia i due processi sono estremamente simili – eccezion fatta per la modalità di segnalazione, che nell’assistente di aggiornamento è sotto forma di notifica.
Una volta eseguito il Setup presente sul DVD o sulla chiavetta o utilizzando il precedente strumento Download Tool installazione Windows 10 e dopo aver accettato il contratto di licenza, si aprirà una maschera dove Windows segnalerà la possibilità di aggiornare il sistema:
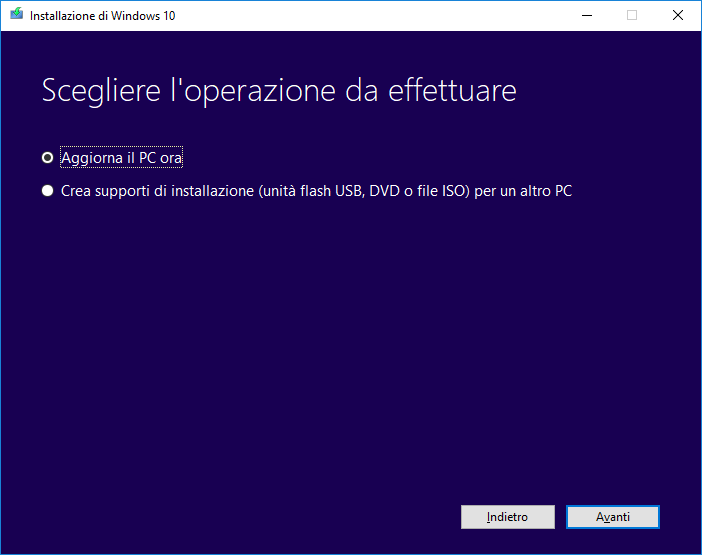
Facendo clic su avanti il procedimento passerà per il Download di windows 10 (nel caso di utilizzo dello strumento Media Creation Tool) o per l’apertura della (nel caso di utilizzo di DVD o Chiavetta USB).
Successivamente potrete decidere se mantenere i vostri dati e le vostre applicazioni, solamente i vostri dati o se eseguire una installazione cancellando il contenuto, che non è altro che l’installazione pulita vista in precedenza.
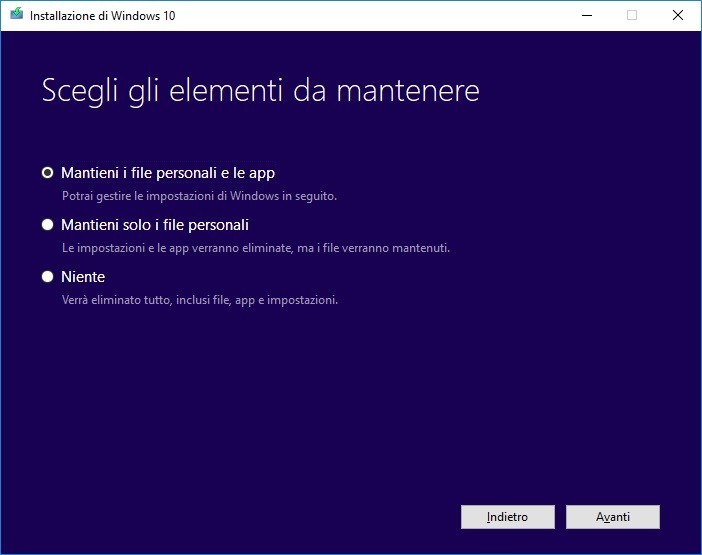
Installazione virtualizzata su Mac con VirtualBox
Passo 1: Scarica e installa il software di virtualizzazione
L’esecuzione di un software di virtualizzazione è un’operazione abbastanza intelligente perché non va a compromettere in nessun modo il funzionamento del nostro pc, e con il Mac, potremmo intraprendere strade sia con VirtualBox, sia con Parallels o VMware Fusion.
Se non si dispone già di software per la virtualizzazione sul Mac, è possibile scaricare VirtualBox di Oracle. E ‘uno strumento di virtualizzazione gratuito (a differenza degli altri due, che però possono essere provati per un periodo di prova). Procedere successivamente alla sua installazione.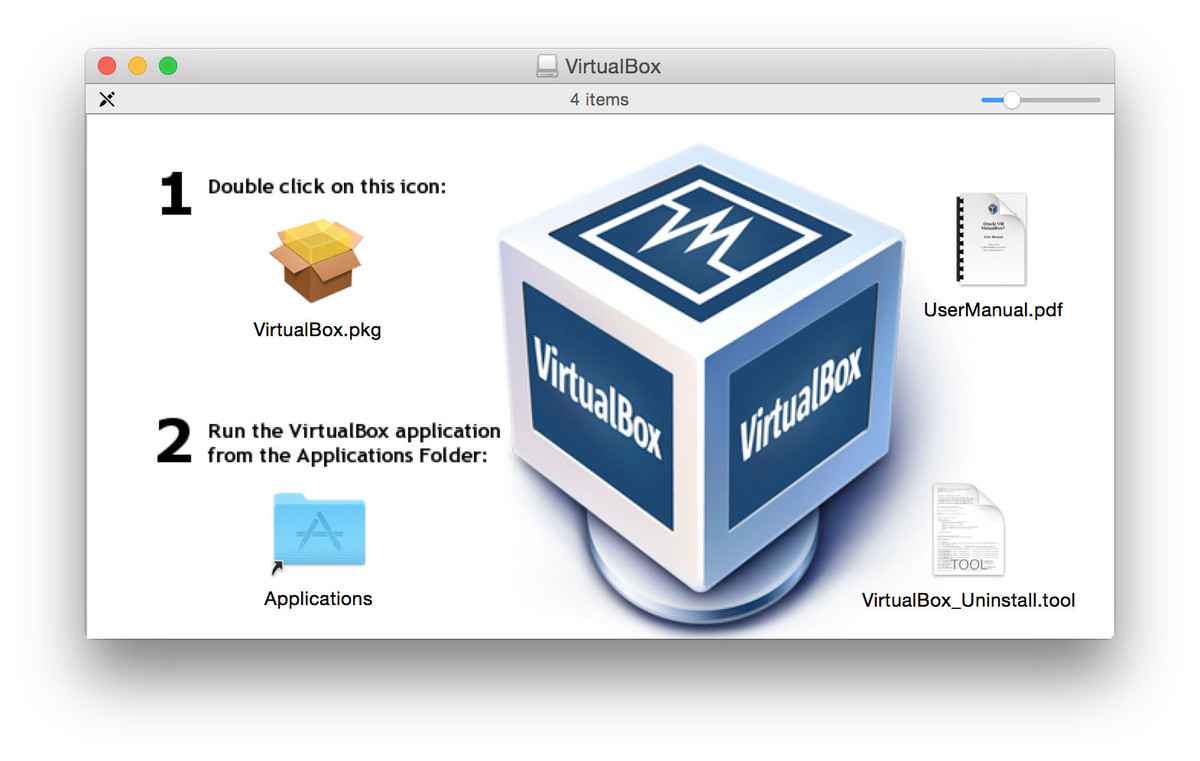 Passo 2: Creare una nuova macchina virtuale
Passo 2: Creare una nuova macchina virtuale
- Avviare VirtualBox
- Fare clic sul pulsante Nuovo
- Nel campo Nome, digitare “Windows 10” o qualsiasi altra cosa che desideri
- Lasciare Tipo come Microsoft Windows
- Fare clic sul menu e selezionare Windows versione Windows 10 (64 bit)

Successivamente decidete quanta memoria RAM dedicare e lasciate le impostazioni predefinite per le prossime schermate: un disco rigido virtuale, impostazioni standard per il tipo di file VDI e allocare l’unità dinamicamente fino a cliccare sul tasto crea. Questo creerà una macchina virtuale che sarà elencata in Gestione di VirtualBox che avvieremo con il tasto apposito “Avvia”.
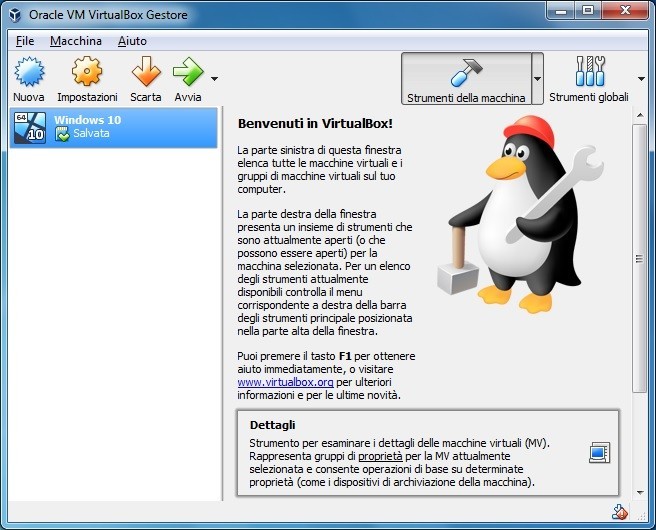
Passo 3: Installazione di Windows 10
Al termine della creazione della macchina virtuale, avremo un messaggio che ci chiederà di dargli in pasto il file ISO mediante il quale verrà installato Windows 10. Procediamo dunque con la ISO (che dovremo avere a disposizione sul pc o su una chiavetta USB). Se non ne hai una ti rimandiamo alla creazione vista in precedenza sul paragrafo “Installazione Pulita”
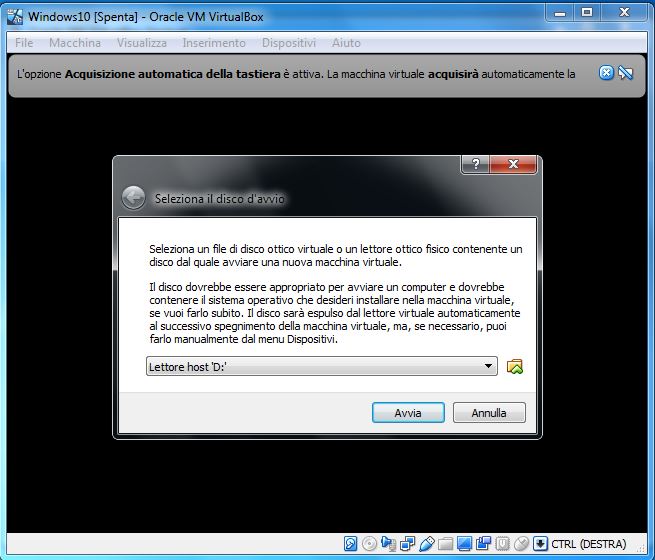
Successivamente, fare clic sul pulsante Start e seguire le istruzioni fornite dall’installazione di Windows 10. Ti verrà chiesto dove si desidera installare Windows; l’unica opzione dovrebbe essere un disco con spazio non allocato corrispondente al disco rigido virtuale appena creato in VirtualBox. Selezionarlo e fare clic su Avanti.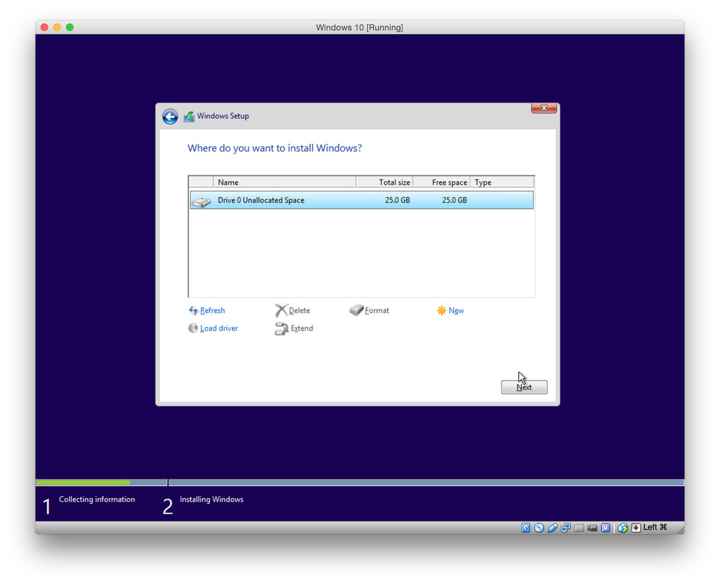 Il resto del processo prevede solo le operazioni in modo automatico che Windows svolgerà autonomamente. Appena terminato dopo il riavvio, dovremmo essere in gradi di visualizzare all’interno di VirtualBox il nostro Desktop di Windows 10, in esecuzione sul vostro Mac.
Il resto del processo prevede solo le operazioni in modo automatico che Windows svolgerà autonomamente. Appena terminato dopo il riavvio, dovremmo essere in gradi di visualizzare all’interno di VirtualBox il nostro Desktop di Windows 10, in esecuzione sul vostro Mac.
Ripristino
Qual’ora il vostro sistema operativo stia dando cenni di malfunzionamenti o altri problemi non risolvibili nell’immediato o semplicemente volete dare una ripulita al vostro computer, potrete fare affidamento sulla funzionalità Ripristino.
Per poter accedere a questa modalità dovrete recarvi in: Tutte le impostazioni-> Aggiornamento e Sicurezza-> Ripristino e cliccare su “Per Iniziare” sotto la scritta Ripristino – Reimposta il PC
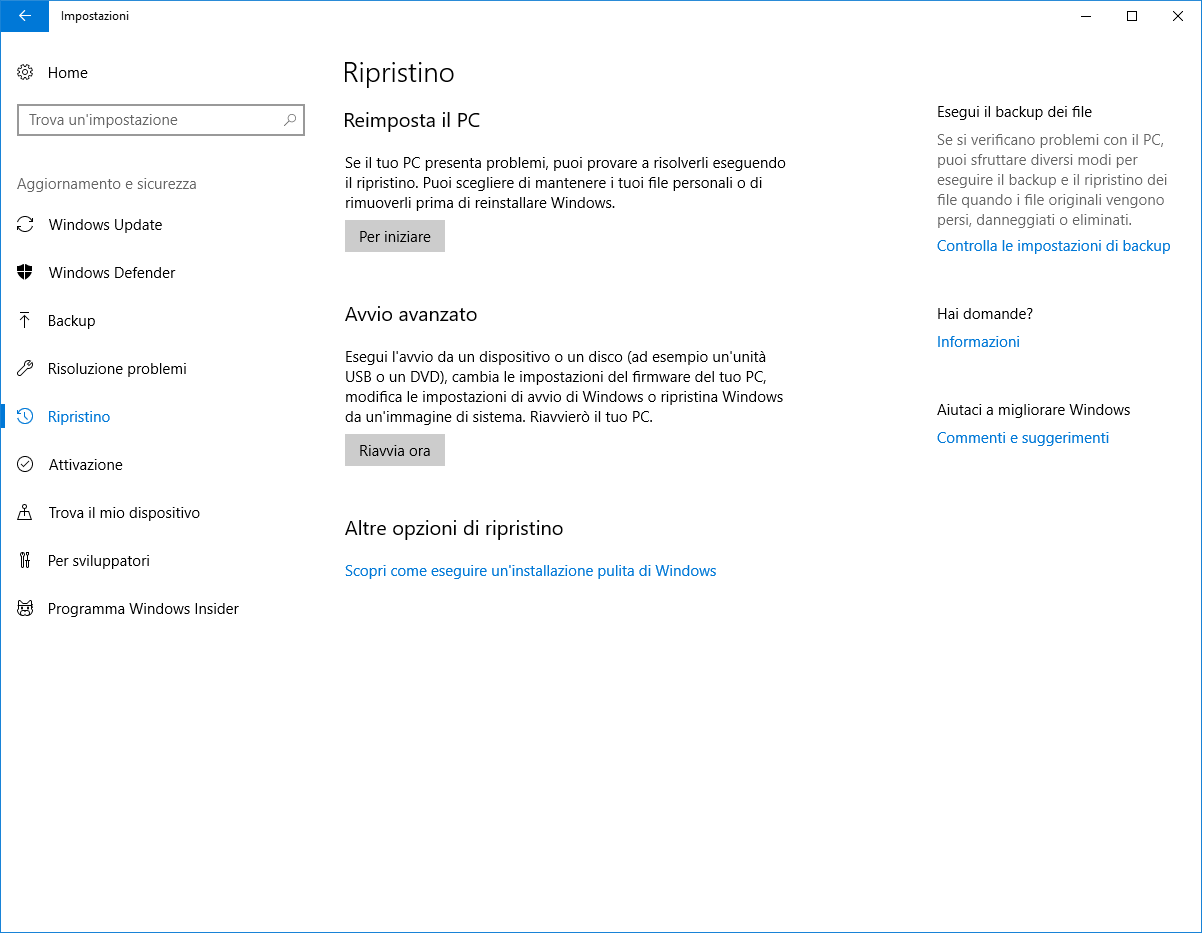
A quel punto si aprirà un’altra finestra che ci permetterà anche in questo caso di mantenere o meno i nostri file e le nostre applicazioni.
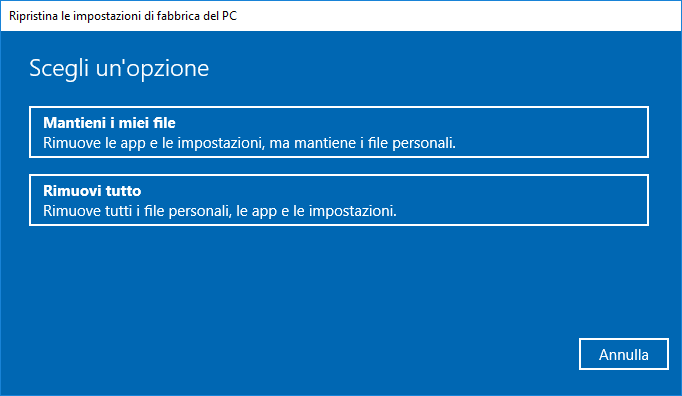
Nel caso il sistema operativo si blocchi prima di effettuare l’accesso è possibile accedere allo speciale menu di diagnostica e soluzione attraverso questi semplici passaggi:
- Dalla schermata di login, tenere premuto il tasto MAIUSC, fare clic sul pulsante di Arresto nell’angolo in basso a destra e selezionare Riavvia.
- Il computer si riavvierà e vi porterà ad una schermata di selezionare nella quale scegliere ‘Risoluzione dei problemi’.
- Nella schermata successiva, fare clic su Reimposta il PC.
- Si aprirà una nuova finestra che proporrà due opzioni: Mantieni i miei file o Elimina tutto. La prima opzione manterrà intatti documenti personali, foto e file musicali intatti, mentre entrambe le opzioni rimuoveranno tutte le tue applicazioni, programmi e impostazioni.
- Nel caso si sia scelto “Elimina tutto” nella fase precedente, ora avete la possibilità di scegliere “Rimuovi soli i miei file personali” o “Rimuovi i file e pulisci l’unità” Nella maggior parte dei casi, selezionare “Rimuovi soli i miei file personali”, mentre nel caso si sia deciso di vendere il PC o comunque lasciarlo utilizzare a qualcun altro e si voglia garantire la propria privacy sarà meglio scegliere “Rimuovi i file e pulisci l’unità”
- Premere Ripristina. Il PC si riavvierà automaticamente per iniziare il processo di ripristino di fabbrica. Questa attività potrebbe richiedere più di un’ora.
Principali Funzioni
Le funzioni introdotte sono molteplici e spiegarle una per una sarebbe complicato, pertanto andremo ad approfondire solo le principali cercando di essere più esaustivi possibili.
Menu start
Una delle principali funzioni, molto attesa dopo l’errore fatto con Windows 8 è l’introduzione, o per meglio dire la reintroduzione del menu start. Sebbene con l’aggiornamento a Windows 8.1 Microsoft ha cercato di rimediare, con l’introduzione di un tasto che permetteva però solo l’accesso alla Start Screen e non ad un menu vero e proprio, la mancanza di un sistema come quelli visto su Windows 7 si è fatta sentire e non a caso sono piovute numerose critiche alle scelte della compagnia.
Con Windows 10 torna il menu start rivisto che unisce quanto di buono c’era su Windows 7 con quello introdotto su Windows 8.1:
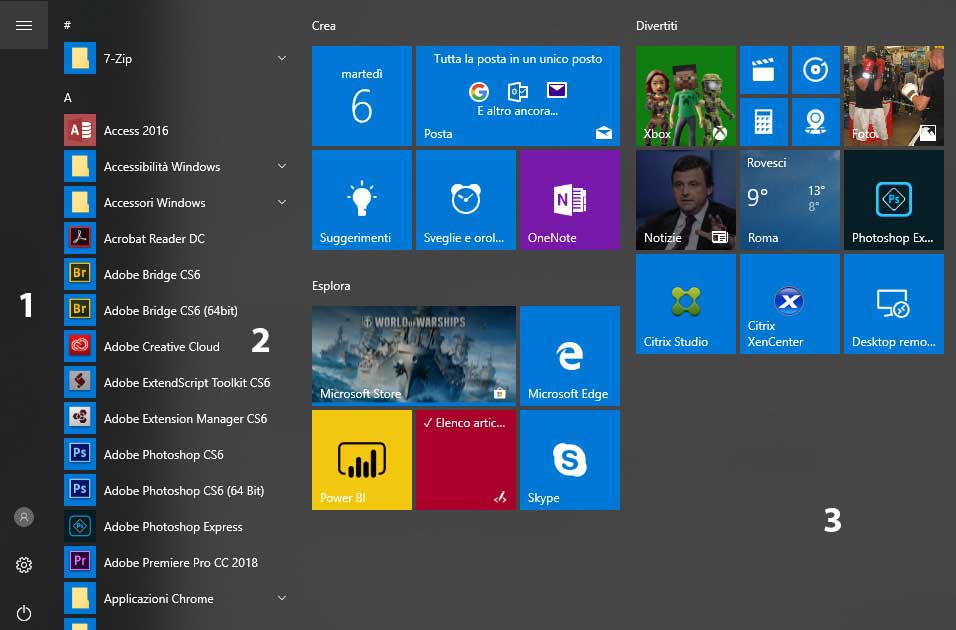
Il nuovo menu offre la possibilità di essere personalizzato come meglio si crede ed è suddiviso in tre macro aree:
Nella sezione 1 troviamo i tasti per lo spegnimento/riavvio/sospensione del computer, il tasto per le impostazioni generali del PC e il tasto legato all’utente connesso, e andando in alto il menu hamburger per espandere/comprimere questa zona.
Nella sezione 2 troviamo invece l’elenco dei programmi e delle Universal App installate sulla macchina, ordinate in modo alfabetico, con i programmi installati nell’ultimo periodo nella parte alta.
Nella terza sezione troviamo la parte composta dalle Universal App (Viste già su Windows 8 e 8.1 con il nome di “Tile”) che possiamo personalizzare a nostro piacimento.
Un menu decisamente nuovo e ricco di personalizzazioni che non ci fa certo più pensare a quello utilizzato su Windows 7.
Ricerca
Altra innovazione introdotta è la nuova funzione di ricerca, che troviamo posizionata sulla barra delle applicazioni, di fianco al menu start.

La query di ricerca che andiamo ad inserire fornirà una serie di suggerimenti. Nel caso di ricerca di un programma, se installato ci mostrerà il programma stesso, la ricerca sul web di quel programma ed anche la sua presenza nello store Microsoft, per scaricarlo come Universal App. Non mancano i risultati di ricerca nei file dell’utente, qualora la query rappresenti una cera somiglianza con il nome di alcuni di essi. È possibile anche eseguire ricerche con query rappresentate da operazioni come nell’immagine seguente:
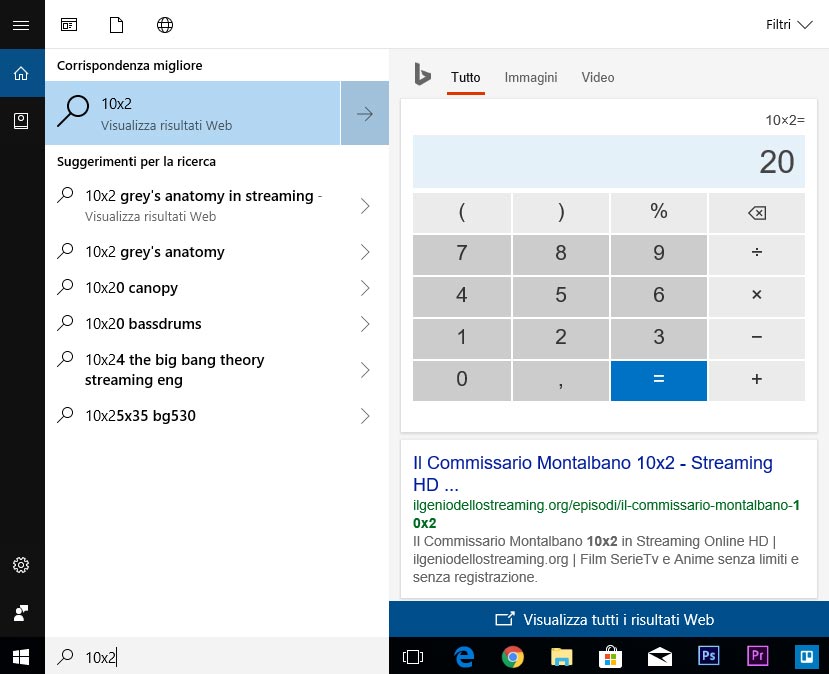
Come potrete vedere, oltre ai suggerimenti ci mostrerà anche il risultato di fianco.
Il motore di ricerca associato è ovviamente Bing, ma esistono diversi metodi per impostare anche Google, come una vecchia guida proposta. Possiamo poi effettuare ricerche anche per vedere le previsioni del tempo, e molte altre.
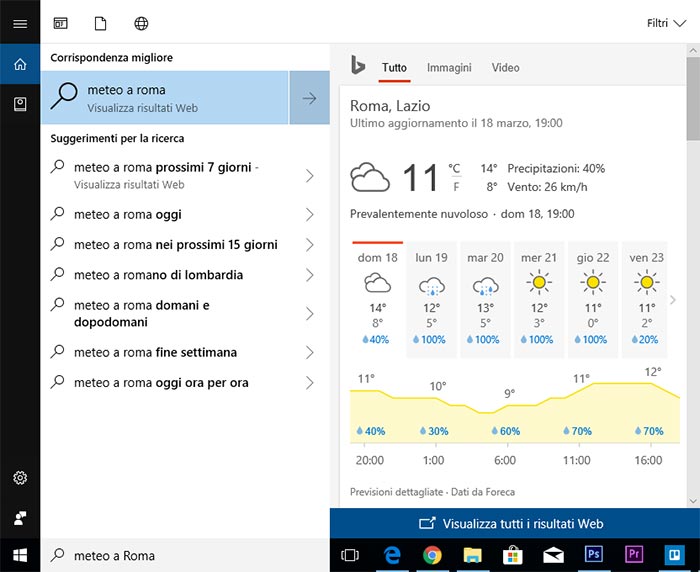
Associata alla ricerca abbiamo l’assistente vocale Cortana con il quale poter interagire sia in ambito di ricerca, sia con vere e proprie operazioni come ad esempio l’apertura di programmi. Può inoltre eseguire l’invio di SMS, impostare i promemoria o abilitare/disabilitare funzionalità, oltre ad effettuare le medesime ricerche viste prima attraverso l’input vocale.
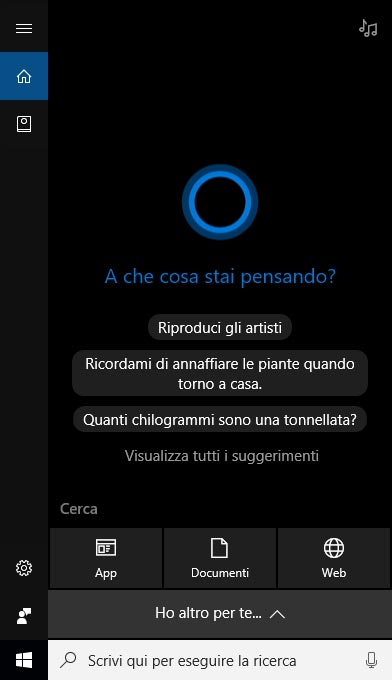
Visualizzazione attività
![]() Proseguendo verso destra nella barra delle applicazioni, subito dopo la ricerca troviamo il tasto Snap o visualizzatore di attività. Questo ha due funzioni: mostra le anteprime delle applicazioni aperte e permette di creare nuovi desktop virtuali.
Proseguendo verso destra nella barra delle applicazioni, subito dopo la ricerca troviamo il tasto Snap o visualizzatore di attività. Questo ha due funzioni: mostra le anteprime delle applicazioni aperte e permette di creare nuovi desktop virtuali.
Barra e area notifiche
Ridisegnata anche la parte relativa alle notifiche con l’aggiunta dei contatti o persone (aggiunta avvenuta con la build 1709) e implementata l’area notifiche che oltre a fornire notifiche di diverso genere, ci mostra anche una serie di Toggle per cambiare alcune impostazioni e per entrare direttamente nelle nuove impostazioni di Windows.
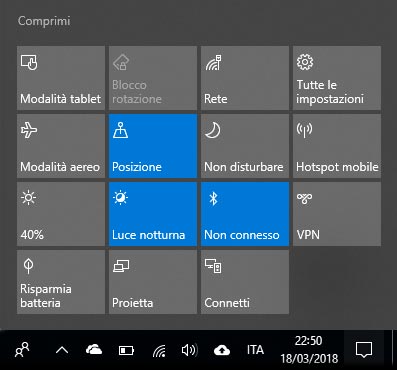
Microsoft Edge
Noto ormai a tutti, il nuovo browser web di casa Microsoft entra in punta di piedi nel sistema operativo e nel corso del tempo subisce una serie di migliorie rendendolo un browser sicuro e affidabile e si mostra nel sistema operativo tramite un’icona blu, simile a quella di Internet Explorer. Dopo il suo lancio, Microsoft ha lavorato molto per migliorarlo:
Ultimamente, con l’aggiornamento ad Anniversary Update, sono state introdotte le famose estensioni (che tutti i browser concorrenti avevano, tranne l’ormai obsoleto Internet Explorer). Parliamo di componenti aggiuntivi che si possono aggiungere al browser per ampliarne le funzionalità. Tra le prime annoveriamo: Adblock e Adblock Plus, Evernote, Amazon Assistant, Office, LastPass, OneNote e Reddit con tantissime altre aggiunte successivamente e altre ancora che continueranno ad essere aggiunte nel corso del tempo.
Altre caratteristiche del browser Edge sono:
La barra di ricerca
La nuova barra di ricerca di Microsoft Edge, sarà più intelligente, e vi permetterà di visualizzare i migliori risultati di ricerca direttamente nella barra di ricerca, senza avere bisogno di aprire nuove pagine. Oltre a questo mostrerà elementi della vostra cronologia, se avete già cercato precedentemente quella stessa voce.
Elenco di lettura
Funzione conosciuta specialmente dagli utenti iOS (è presente in Safari da molto tempo infatti), permetterà di salvare degli articoli interessanti per leggerli in un secondo momento, tramite questo elenco.
Edge Hub
L’Hub del browser Edge è una specie di centro di controllo del browser, dal quale potete controllare la cronologia, i preferiti, l’elenco di lettura, i download in corso e quelli già completati. Se inoltre siete collegati tramite il vostro account Microsoft, i preferiti e l’elenco di lettura saranno sincronizzati tra tutti i vostri dispositivi Windows.
Cortana
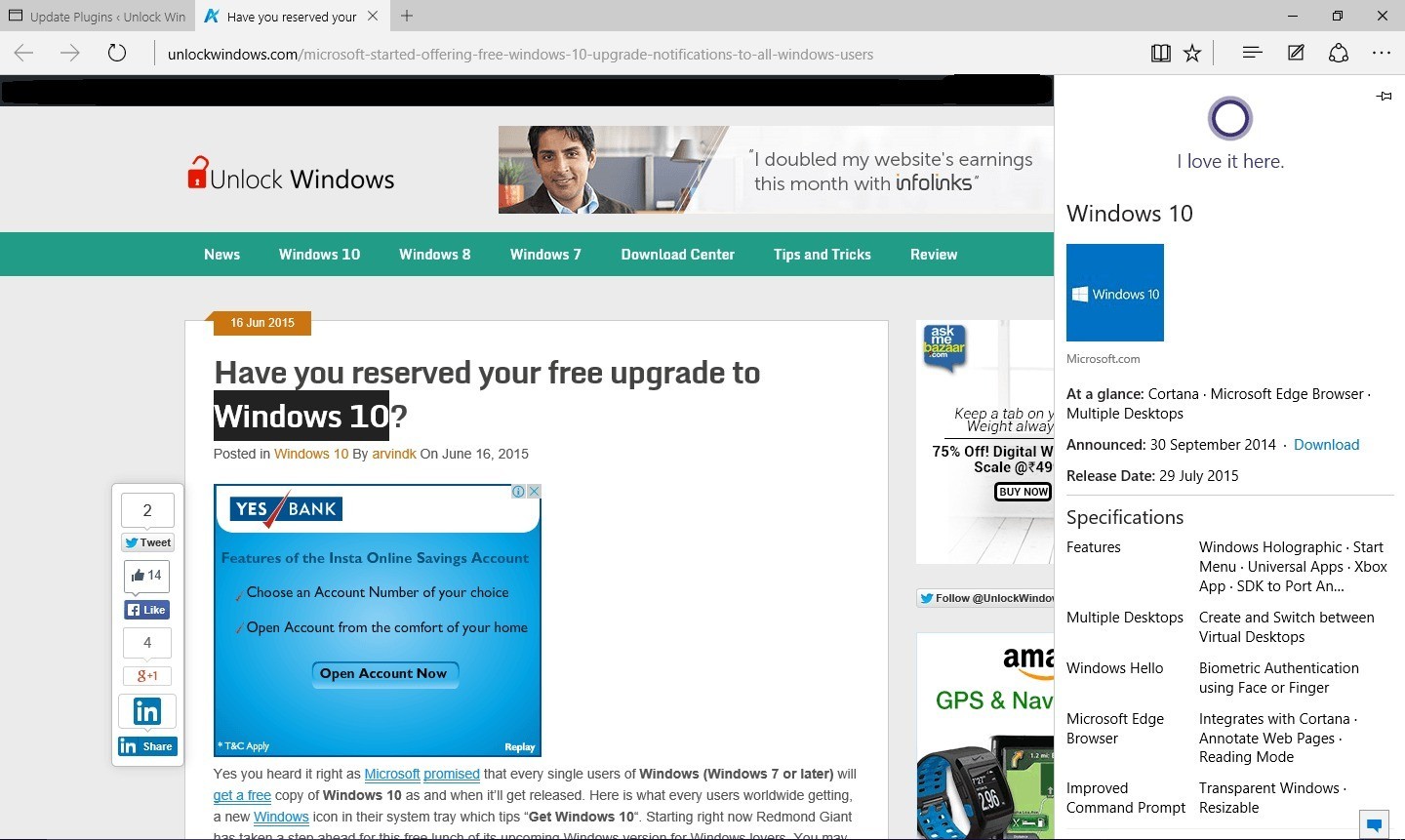
Cortana sarà come al solito presente, probabilmente più di prima, per venirvi in aiuto e velocizzare le vostre ricerche. Adesso Cortana potrà darvi indicazioni sul sito web sul quale state navigando, o tramite la funzione “Chiedi a Cortana” potrà permettervi di ricercare delle parole chiavi o frasi da voi selezionate nel testo di una pagina web, senza chiudere la finestra attuale. Interessante no?
Web Notes
La funzione Web Notes del browser Edge, vi permetterà di prendere appunti, con il vostro mouse, con la tavoletta grafica o tramite il touch del vostro dispositivo, direttamente sulla pagina web aperta al momento. Attivare questa funzione è semplicissimo basta cliccare in alto sul browser del quadratino tratteggiato con una matita.
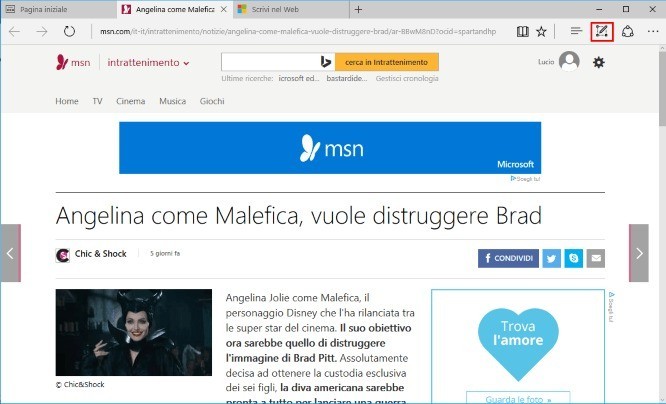
Fatto questo ci troviamo con una barra in alto con cinque strumenti:
- Usa la penna per scrivere con touchscreen o mouse (della quale si può scegliere il colore)
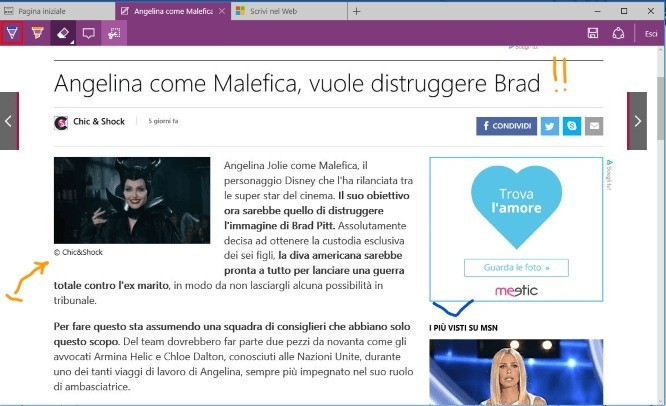
- Un evidenziatore (del quale, anche in questo caso si può scegliere il colore)
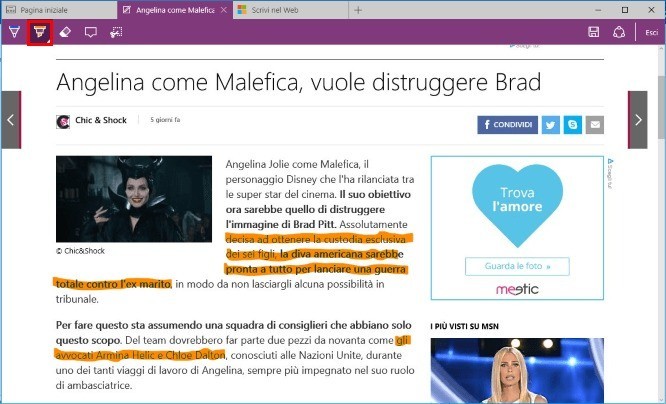
- Uno strumento per inserire note
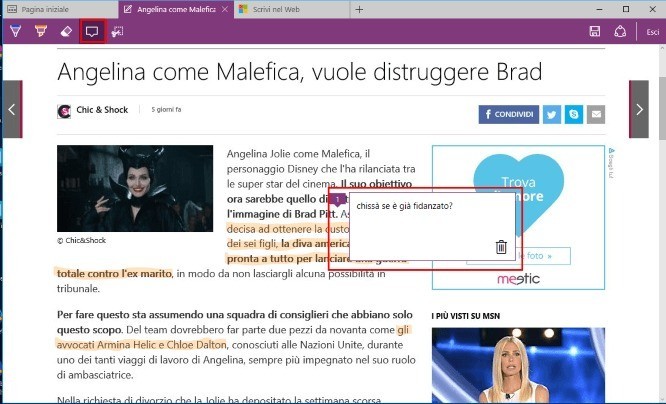
- Una gomma, ovviamente
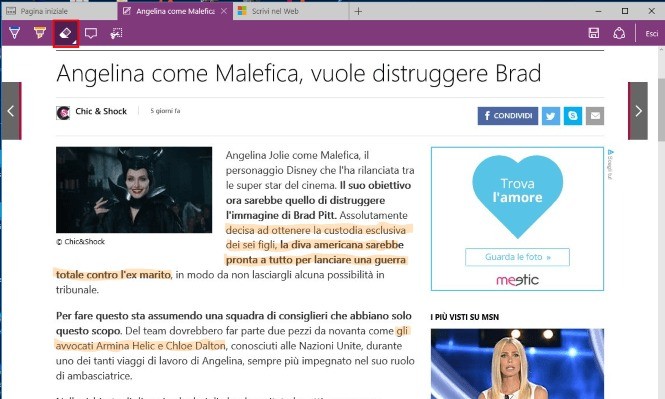
- Uno strumento di ritaglio delle immagini
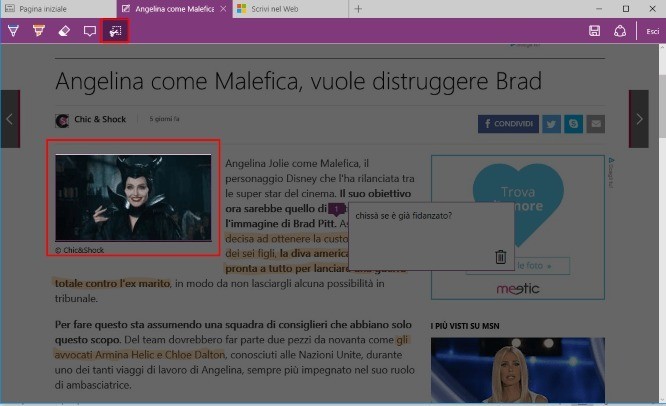
Naturalmente questi nostri “appunti” possono essere salvati cliccando sul tasto in altro a destra oppure, cliccando sul tasto successivo per essere condivisi sui vari social network o con altri strumenti e possono essere utili anche in ambito lavorativo per salvarsi magari delle informazioni importanti.
Microsoft Edge viene fornito come browser predefinito, ma potrà essere cambiato andando in Start Menu -> Impostazioni -> App -> App predefinite -> Browser Web e selezionare un altro browser.
Prompt dei comandi
Su Windows 10 viene introdotta l’implementazione del Prompt dei comandi dove ora è possibile utilizzare una nuova serie di opzioni sperimentali, rendendolo uno strumento più moderno e fruibile anche con tradizionali scorciatoie da tastiera, come ad esempio incollare il testo al suo interno utilizzando la combinazione di tasti Ctrl + V.
Stampante PDF
Tra le ultime novità introdotte troviamo la comodissima stampante PDF, che non è altro che una stampante virtuale dove poter stampare per produrre file PDF
Funzioni introdotte con la 1803
Miglioramenti all’interfaccia di sistema
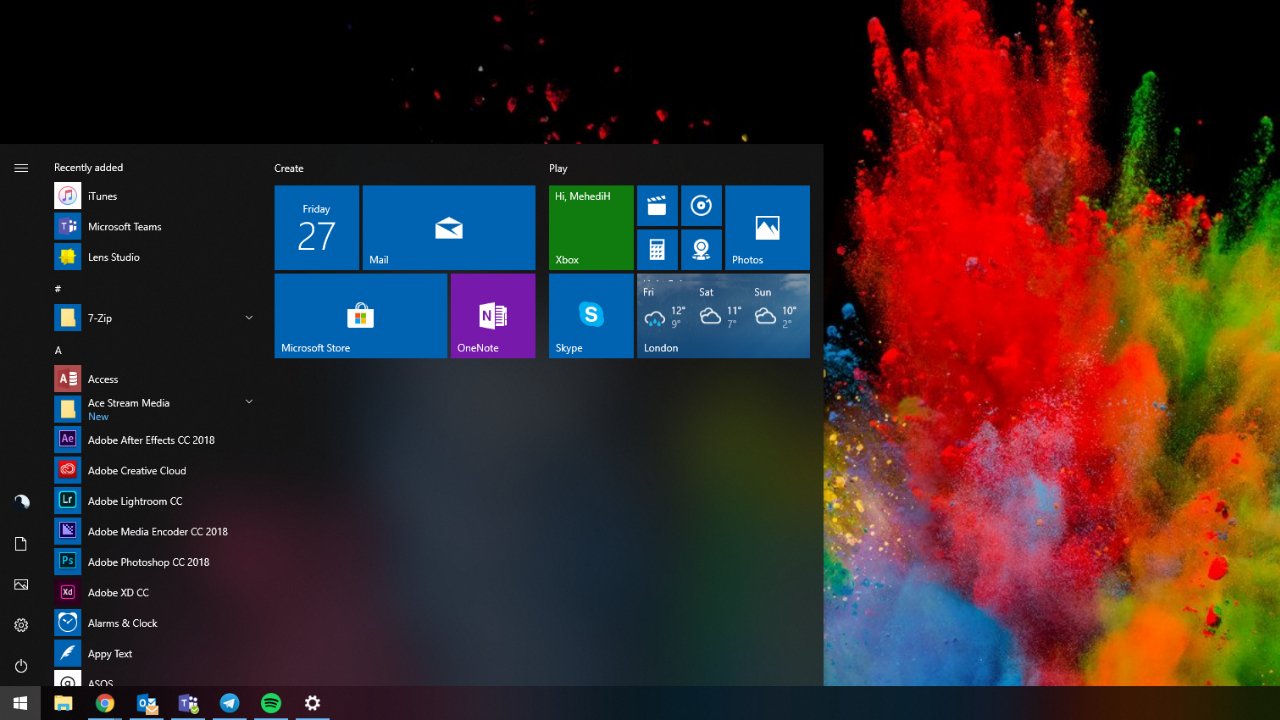
La prima cosa che Windows 10 April 2018 porta con sé è un netto miglioramento dell’interfaccia grafica. Già di suo Windows 10 è un sistema operativo molto gradevole e con il nuovo aggiornamento subirà ulteriori miglioramenti.
Ovviamente non aspettatevi grossi miglioramenti tali da stravolgere completamente l’interfaccia, ma qualche piccolo aggiustamento mirato qui e li che tutto sommato si sposa alla perfezione. Modifiche anche per quanto riguarda la schermata di blocco con il tab di collegamento alla rete aggiornata ed una nuova opzione che consente di configurare direttamente Windows Hello.
Sequenza temporale “Timeline”
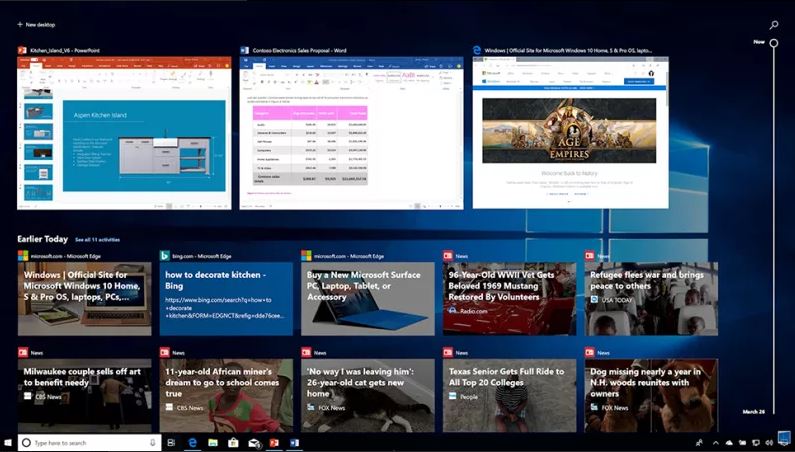
La prima introduzione, sicuramente carica, è l’aggiunta di una funzionalità che funziona un po’ come “macchina del tempo“. È uno strumento che fa da cronologia per l’utente. In questo caso però non sarà possibile soltanto trovare gli ultimissimi siti web visitati, ma funzionerà da cronologia per l’intero sistema operativo.
Potremmo quindi scorrere indietro e trovare, oltre ai siti visitati, anche i file che abbiamo aperto, i programmi che stavamo utilizzando e così via. Per provare questa nuova funzionalità basterà cliccare sull’apposito tasto che si trova sulla barra delle applicazioni, a destra della casella ricerca. In alternativa sarà possibile premere la combinazione Windows + Tab e si aprirà automaticamente.
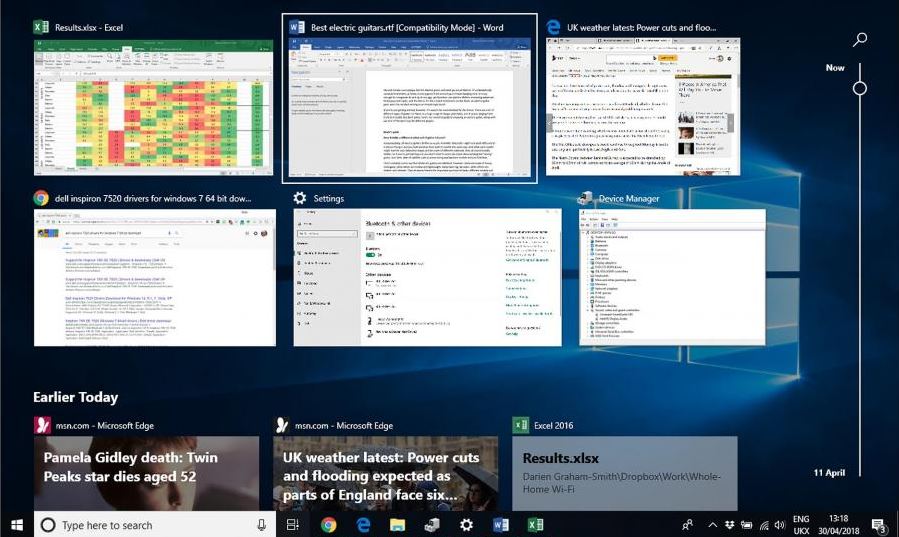
Potrebbe però essere necessario abilitare la cronologia completa facendo click sull’apposita voce in basso a sinistra. Bisogna precisare che non è un sistema di backup di file, quindi non si ottengono versioni precedenti dei file veri e propri, ma è possibile richiamarli di nuovo. Microsoft afferma che molte delle sue app non sono ancora compatibili con questa funzione, ma presto otterranno il supporto della linea temporale, su desktop e dispositivi mobili, in modo da poter ricordare anche ciò che stavi facendo sul tuo telefono, purché fosse in un’applicaione supportata. Microsoft Edge è una delle prime app con supporto della Timeline.
Focus Assist è il nuovo “Non Disturbare”
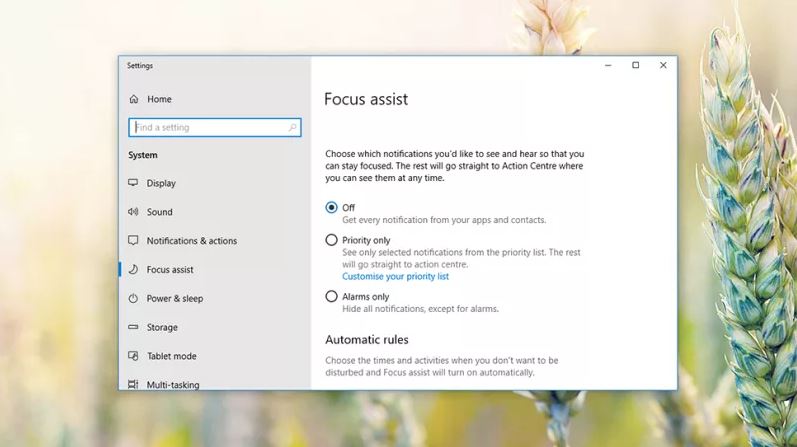
Un’altra delle nuove funzioni inserite è Focus Assist. Focus Assist è essenzialmente una versione aggiornata della funzione “Non disturbare” che era già presente in Windows 10. Questa funzione offre opzioni di “snoozing” delle notifiche più intelligenti ed offriva un resoconto generale delle notifiche più importanti quando si va a disattivare tale modalità.
Attivare il nuovo Focus Assist è semplicissimo perché si trova nella medesima posizione della funzione “Non Disturbare”: apri il Centro operativo facendo clic sull’icona all’estrema destra della barra delle applicazioni o premendo Windows + A sulla tastiera. Quindi fai clic su Focus Assist (Assistente notifiche) per attivare la funzione (espandi tutte le funzioni nel caso le abbia compresse). Attivandolo non visualizzerai alcuna notifica sullo schermo finché non lo spegni di nuovo. Quando disattiverete la modalità Focus Assist, ottenete un piccolo riassunto di tutto ciò che è successo nelle vostre notifiche.
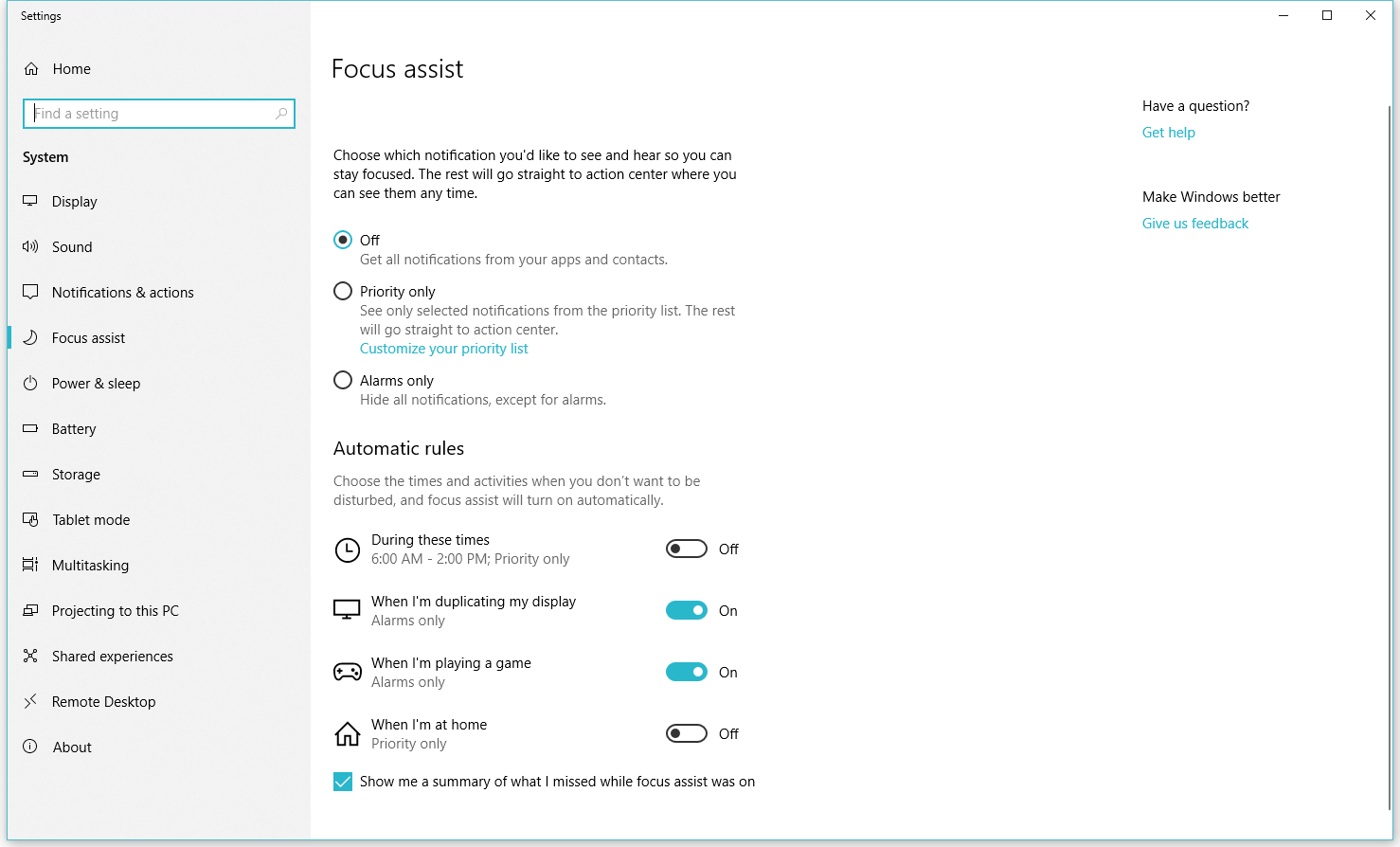
È anche possibile attivare manualmente la funzione, per farlo apri Impostazioni (tramite l’icona a forma di ingranaggio nel menu Start), quindi fai clic su Sistema e Focus Assist. Puoi impostare le ore che non vuoi essere disturbato e autorizzare determinati contatti che possono bypassare la barriera Focus Assist per raggiungerti in qualsiasi momento.
Nuove funzioni di dettatura
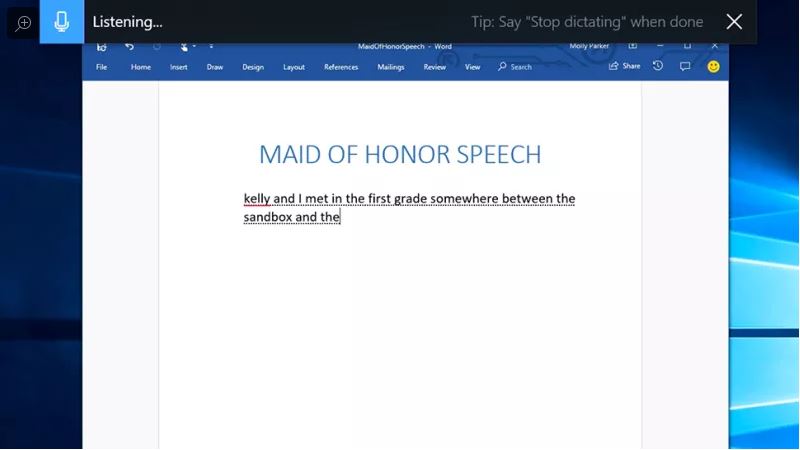
Windows 10 offre già dei comandi di dettatura che sono stati ulteriormente migliorati con questo nuovo aggiornamento. Ora Microsoft ha aggiunto un modo più rapido per attivare questa funzionalità. I nuovi comandi in modalità “Dettatura” possono essere lanciati con la scorciatoia Windows + H e permettono di dettare su qualsiasi applicazione.
Purtroppo in Italiano non sono ancora attivi, ma dovrebbero essere resi disponibili entro breve, quindi siamo fiduciosi.
Microsoft Edge più intelligente che mai
Microsoft Edge è ancora il browser predefinito del sistema operativo e con Windows 10 April 2018 sono state aggiunte piccole novità che rendono l’esperienza d’uso di questo browser migliore. Sono stati aggiunti alcuni miglioramenti anche se potrebbero non essere sufficienti a far propendere per questo browser, piuttosto che i ben più collaudati Chrome o Firefox. Partiamo dalle schede, se è presente un contenuto multimediale nella pagina l’audio può essere disattivato attraverso la nuova icona presente nella scheda stessa.
Libri, PDF e pagine visualizzati in Reading View possono ora essere visualizzati a schermo intero per un’esperienza visiva migliore. Microsoft ha anche aggiunto più opzioni di registrazione dei moduli, in modo che i tuoi indirizzi e altri dati vengano salvati nel browser in modo da non dover star li a digitarli più e più volte.
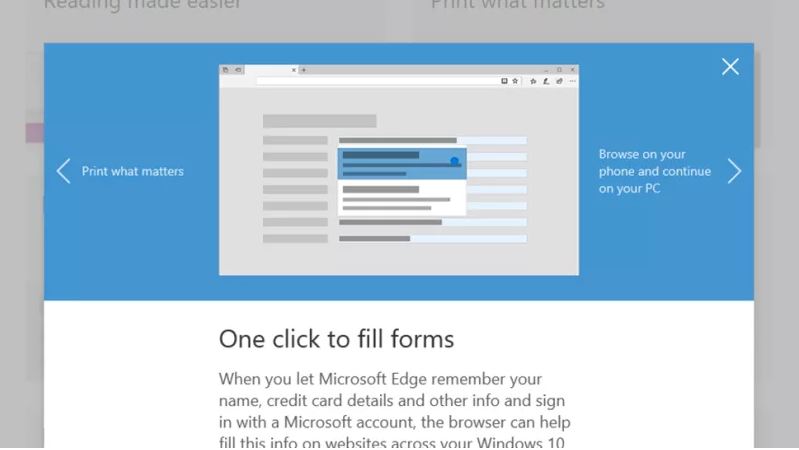
C’è anche un nuovo pulsante “Strumenti grammaticali” presente in alto nella barra degli strumenti, che contrassegna il testo con alcune note e indicatori utili (funziona solo per certi tipi di documenti, a quanto pare). Infine, è stata aggiunta un’opzione “ingombra” alle impostazioni di stampa, in modo da poter risparmiare inchiostro stampando versioni di pagine Web che eliminano elementi non necessari.
Miglioramento automatico della risoluzione delle applicazioni
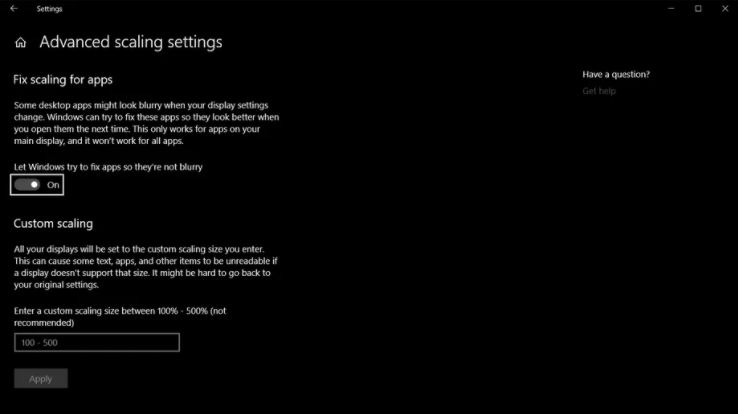
Quando le impostazioni del tuo display si modificano automaticamente o vengono modificate manualmente la risoluzione delle applicazioni potrebbe non essere ottimizzata. Attraverso una nuova funzione implementata proprio con questo nuovo aggiornamento Windows 10 riconoscerà automaticamente le app che non vengono visualizzare correttamente e tenterà il ridimensionamento al fine di migliorare la visualizzazione dell’applicazione stessa.
Selezione automatica dell’uscita audio
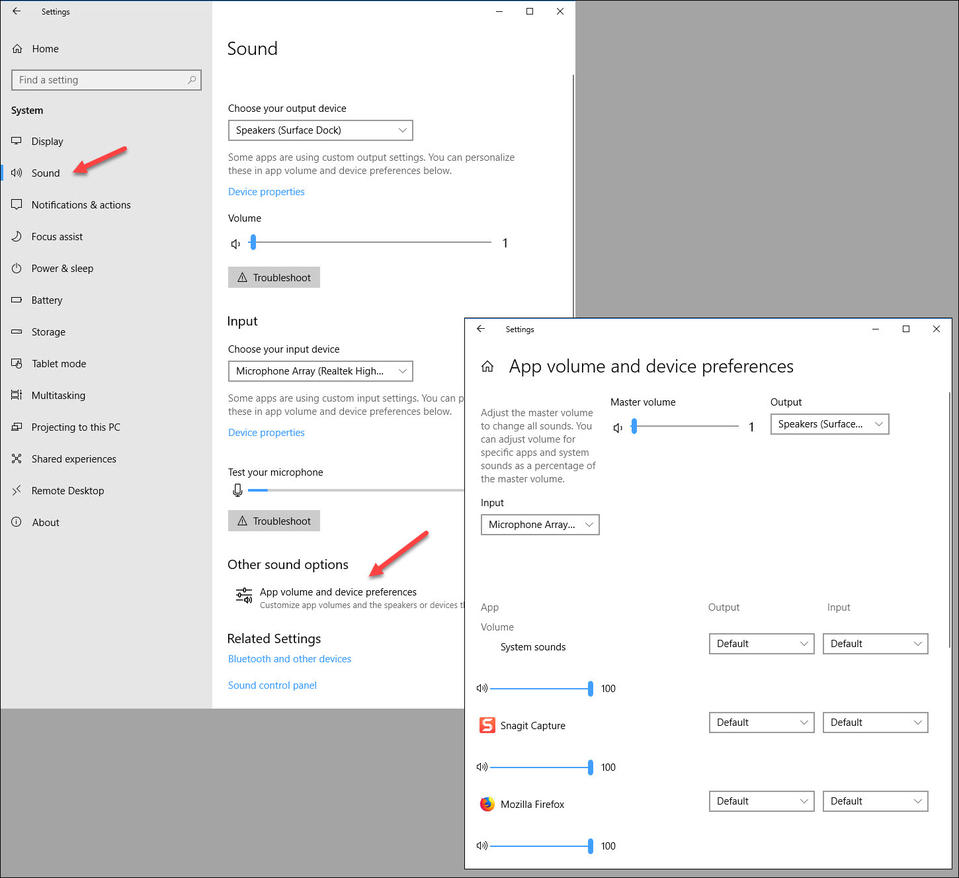
Con il nuovo aggiornamento Microsoft ha aggiunto alcune nuove straordinarie funzionalità audio. Ora puoi impostare i dispositivi audio di input o di output per applicazione. Cosa significa? Praticamente potrai scegliere dove ascoltare l’audio a seconda del dispositivo che utilizzi. Ecco un chiaro esempio: potresti far uscire l’audio di Spotify dagli altoparlanti, mentre l’audio del browser passa attraverso un auricolare. Le nuove impostazioni audio ti consentono di personalizzare sia l’input che l’output per applicazione, quindi le possibilità che si aprono sono praticamente infinite.
Collegamento rapido dispositivi Bluetooth
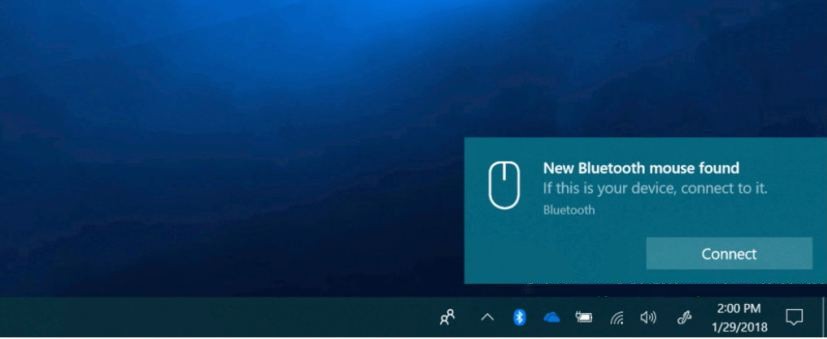
Windows 10 April 2018 Update migliora in modo significativo anche il modo in cui il sistema operativo si abbina alle periferiche Bluetooth. La configurazione sarà molto più rapida e semplice. Quando un dispositivo in modalità accoppiamento si trova nel raggio di azione di Windows 10, verrà visualizzata una notifica che richiede di accoppiarlo. Basterà fare clic su di esso e la periferica sarà già utilizzabile senza la necessità di andare all’interno delle impostazioni.
Al momento purtroppo funziona solo con le periferiche Microsoft, ma speriamo di vederlo completamente funzionante anche con produttori di terze parti, magari quando Windows 10 aprile 2018 Update sarà disponibile per più dispositivi.
Nuove funzioni Share
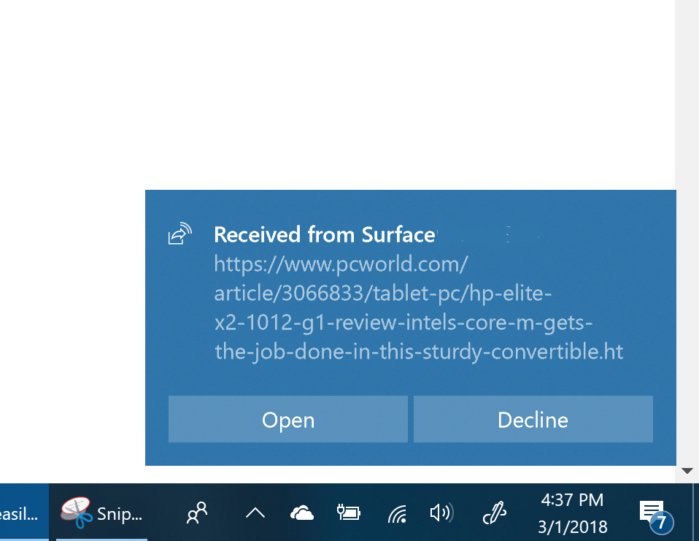
Microsoft con Windows 10 April 2018 ha cercato di rendere più semplice che mai la condivisione di file tra dispositivi in modalità wireless grazie alla sua nuova funzione Near Share.
Con Bluetooth e Near Share attivati (dal Centro operativo), puoi condividere rapidamente documenti e altro premendo il pulsante “Condividi” nelle app (o in Esplora risorse), che visualizzeranno i dispositivi nelle vicinanze a cui inviare il file.
Windows Defender: meno notifiche ma più intelligenti
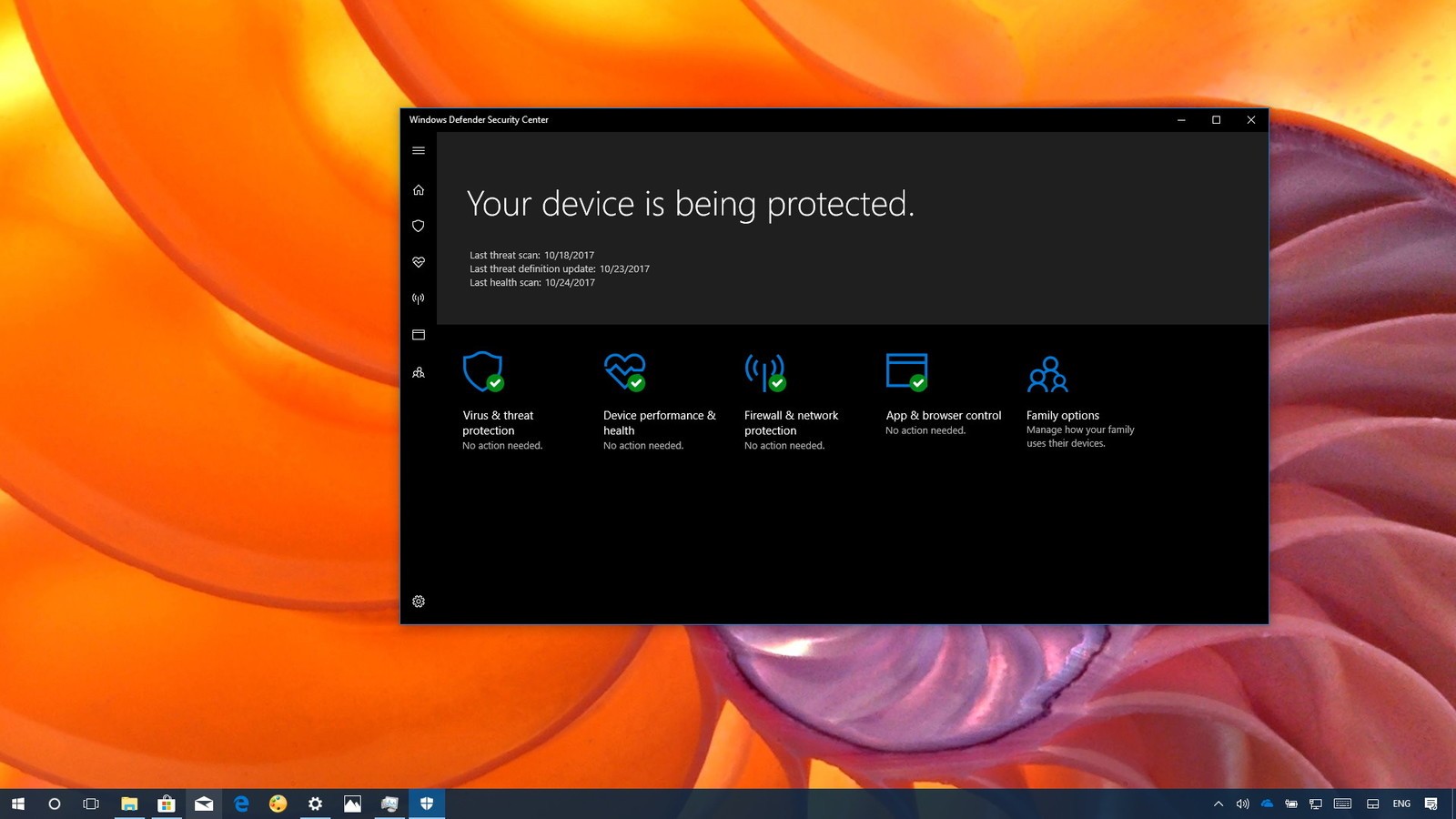
Windows Defender è un software antivirus integrato nella piattaforma, c’è da dire però che con le sue notifiche ha un po’ scocciato. Avete presente tutte quelle notifiche in cui ci viene segnalato che il software ha scansionato il sistema ed è tutto ok? Bene, finalmente potranno essere accantonate.
Insomma, che a noi il sistema sia in perfette condizioni non dispiace, gradiremmo però essere avvisati nel caso in cui ci fosse qualcosa che non va. Finché tutto va bene fa quindi il tuo lavoro, ma in silenzio.
Modifiche alla barra di gioco Xbox
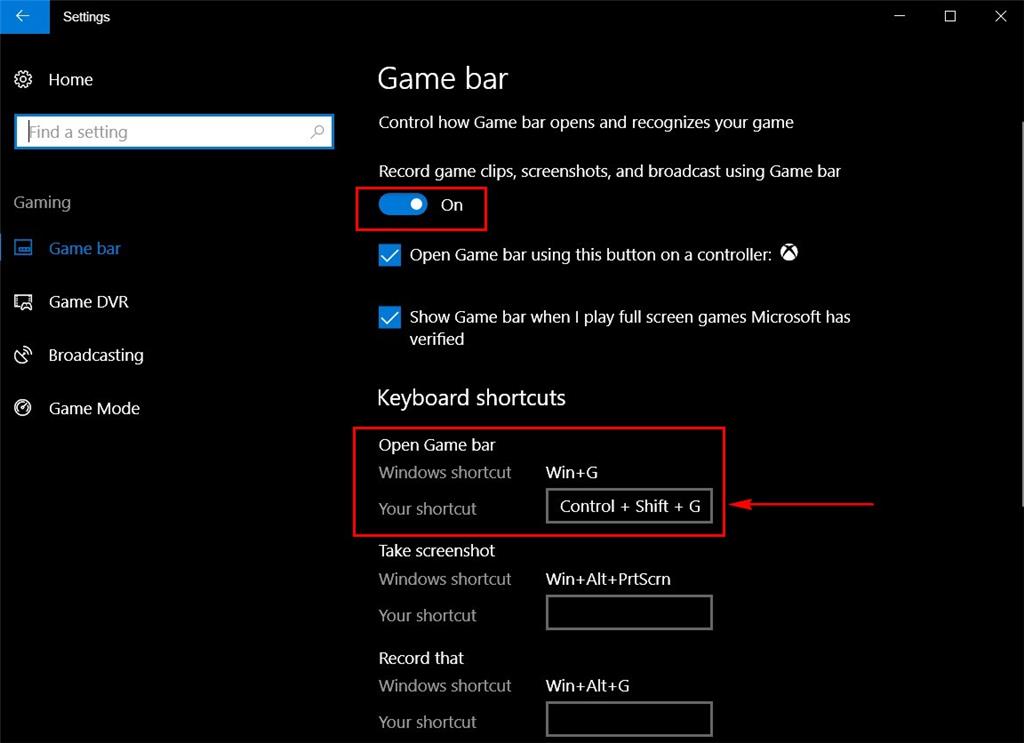
Microsoft ha pensato anche ai giocatori ed ha applicato alcune modifiche incentrate proprio sul sistema giochi. Ora puoi personalizzare le prestazioni grafiche per ogni tipologia di gioco consentendoti di impostare giochi ad alte prestazioni o risparmio energetico a seconda dell’app lanciata.
È una funzione sicuramente utile se si utilizza un Laptop che è in grado di giocare, ma si desidera che determinati giochi non vadano ad impattare troppo le prestazioni del sistema privilegiando magari l’autonomia. La nuova funzione è disponibile nelle “impostazioni grafiche” nell’app delle impostazioni principali. Microsoft sta inoltre progettando nuovamente la barra del gioco Xbox in modo che ora abbia un tema bianco o nero, a seconda della scelta.
Supporto alle HEIF con Windows 10 April 2018
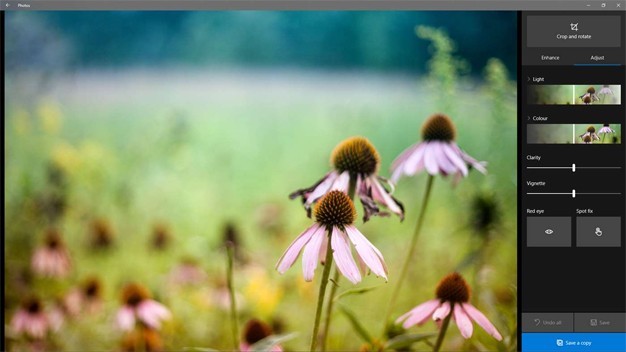
Un’altra interessantissima novità è l’arrivo del supporto alle nuove immagini HEIF. Si tratta di un formato video che va a migliorare la qualità ed il livello di compressione della stessa immagine rispetto ad altri formati. Le immagini, per farla breve, avranno un peso minore ma la qualità non verrà assolutamente compromessa.
Questo supporto è arrivato con il nuovissimo aggiornamento ed era una mancanza importante per un sistema operativo di questo calibro. Non abbiate quindi paura, potrete vedere le immagini senza alcun tipo di problema dall’applicativo Foto di Windows.
Funzioni introdotte con la 1809
Cloud Clipboard
Una funzione che permette di archiviare elementi copiati di recente e tenerne traccia con una cronologia che sfrutta il cloud per la sincronizzazione tra più PC, coordinata dalla Windows Timeline. Premendo contemporaneamente i tasti Windows e V, apriremo una finestra dove oltre alla cronologia degli elementi copiati potremmo “pinnare” immagini e i testi che vogliamo avere sempre a portata di click. Per utilizzare un elemento memorizzato basta selezionarlo con il tasto sinistro del mouse e poi incollarlo dove ci occorre. Si possono memorizzare, immagini, ritagli, testo o pagine HTML con dimensioni massime di 1MB.
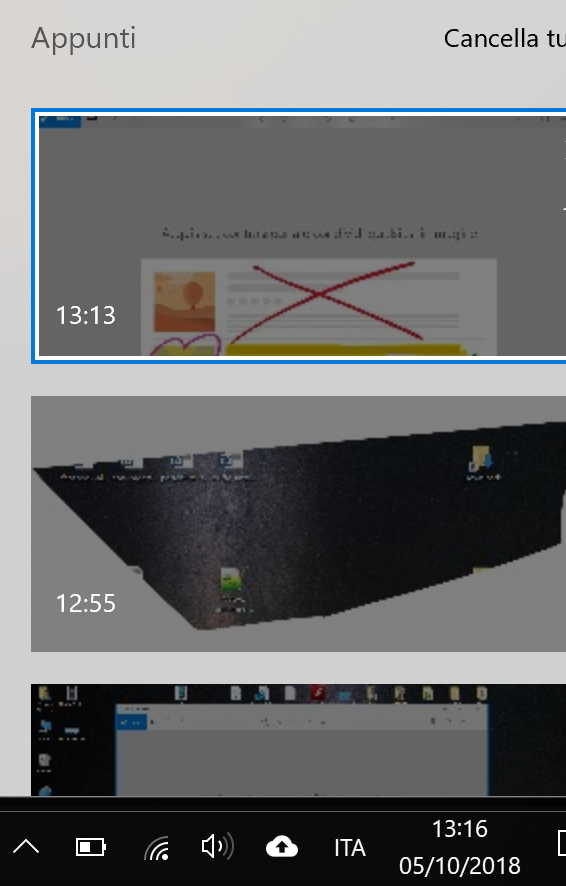
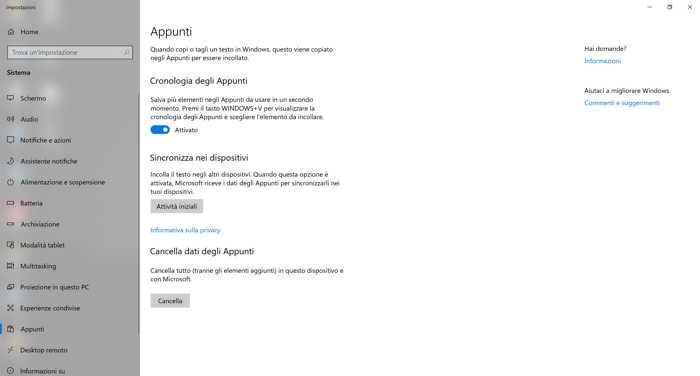
Nuovo Strumento di cattura
L’attuale strumento di cattura, una volta aperto, ci indicherà che negli aggiornamenti successivi verrà sostituito con un nuovo strumento che è possibile già provare e che prende il nome di Cattura e Note. L’applicazione è stata riscritta completamente e si integra con il toggle “Cattura Schermo” situato nel Centro Notifiche che ci permette di catturare gli elementi del desktop o delle applicazioni che stiamo utilizzando con 3 opzioni: catturate tutta la schermata, una parte del display con movimenti liberi e l’ultima per la cattura a riquadri selezionabili.
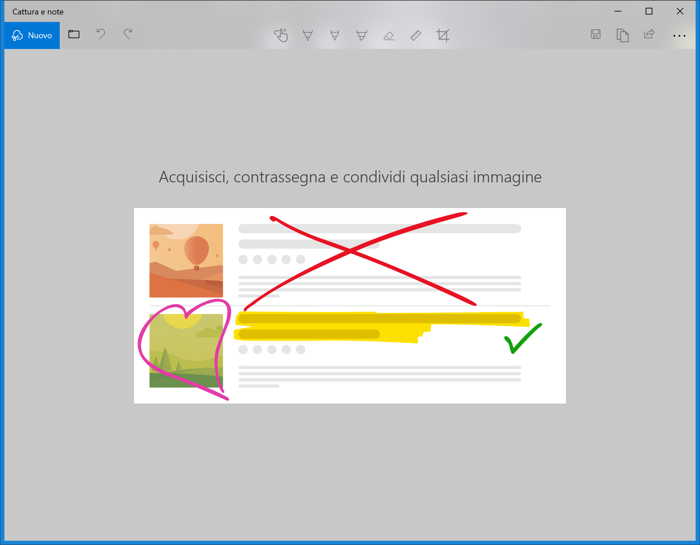
Esplora File in versione dark
Attivando il tema scuro, precedentemente introdotto, è stato esteso anche in Esplora File. A nostro avviso una scelta da migliorare molto. Avevamo il tema scuro precedentemente attivato, ma abbiamo dovuto sostituirlo con quello chiaro per via di alcune combinazioni di colori non proprio consone. Ad esempio, rinominando un file sul desktop l’elenco del menu che si attiva con il tasto destro diventa illeggibile. Speriamo venga corretta quanto prima.
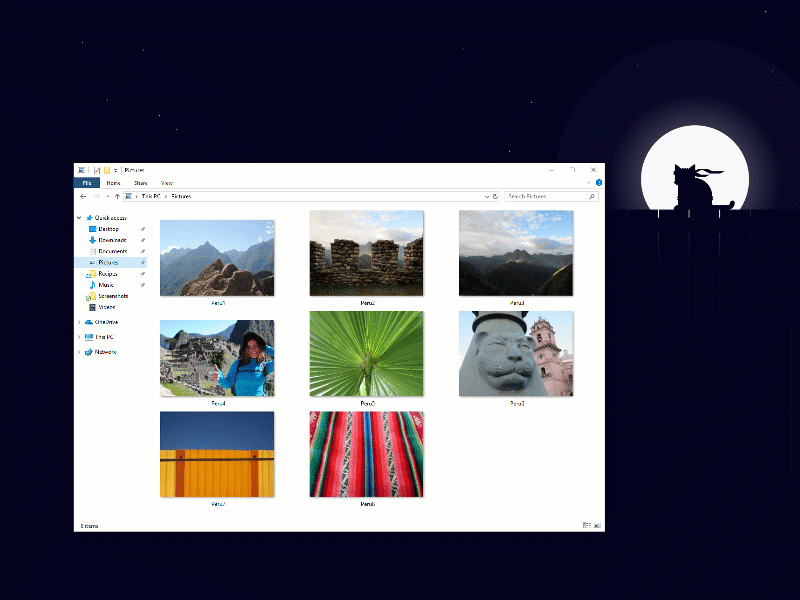
Your Phone
Annunciato già da qualche tempo, Your Phone è un’applicazione di sistema che permette la sincronizzazione di messaggi di testo, foto e notifiche dello smartphone con l’idea di fare in modo che non sia necessario passare dal computer al telefono durante lo studio e la produttività.
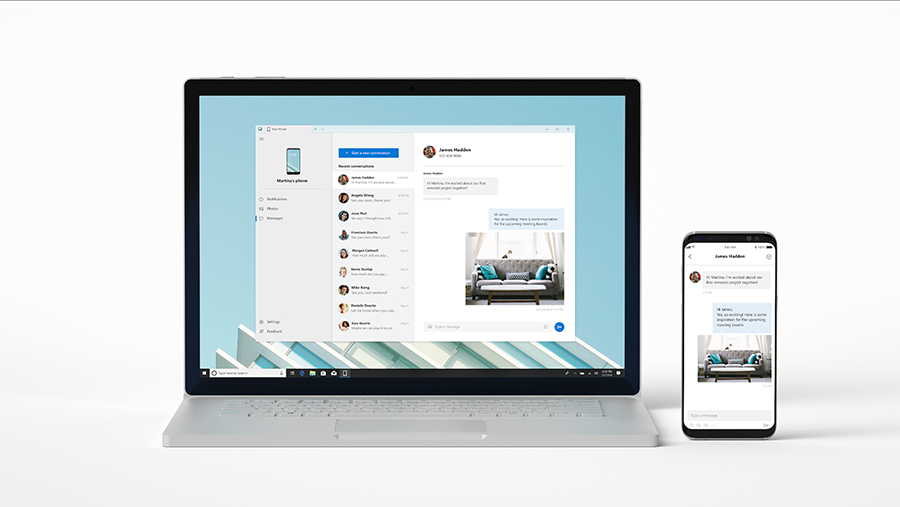
Altre funzionalità minori
- Introdotta la ricerca di Bing nel Blocco Note.
- Nuova interfaccia per Cortana.
- Sticky Notes 3.0
- Fluent Design esteso ad altre parti di Windows 10.
- Supporto di Microsoft Edge alle Web Authentication APIs di Windows Hello.
- Le periferiche Bluetooth collegate sono in gradi di comunicare al PC la percentuale di batteria rimanente.
Funzioni introdotte con la 1903
Start, barra delle applicazioni e centro operativo
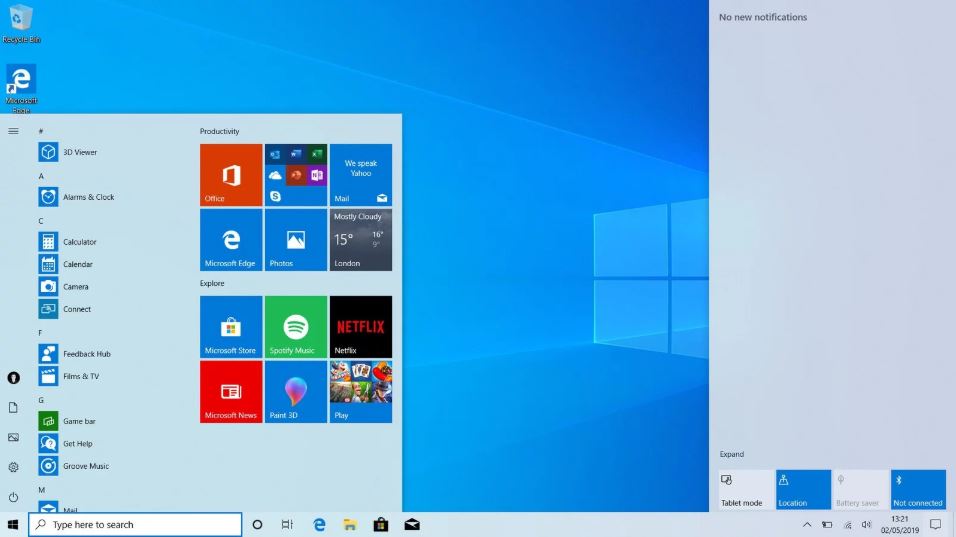
Con il nuovo aggiornamento a Windows 10 1903 il menu Start, il Centro operativo, la barra delle applicazioni, i menu di scelta rapida e la tastiera touch sono stati riveduti con un nuovo tema “leggero” che modifica l’interfaccia passando a colori più chiari. Ciò conferisce a Windows 10 un aspetto fresco e moderno.
Nonostante le novità ci sono però alcune applicazioni di sistema che continuano ad avere la vecchia interfaccia grafica, tra cui “Cortana” e My People”. Naturalmente durante il corso delle prossime release saranno sicuramente adattati questi piccoli aspetti ed il sistema grafico continuerà ad aggiornarsi.
Ricerca di Windows 10
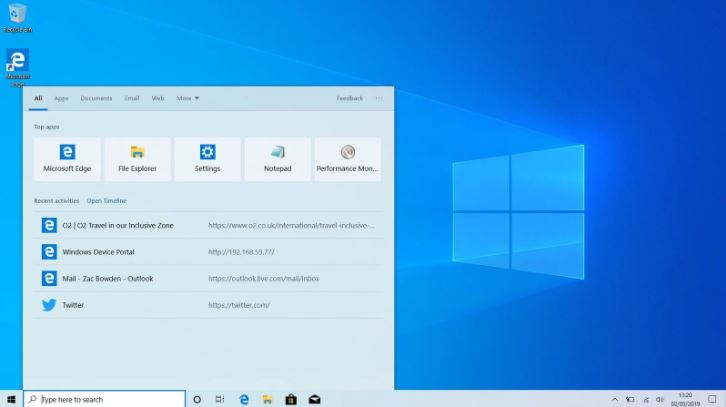
Microsoft ha apportato alcune modifiche importanti al suo assistente vocale Cortana ed ha deciso di applicare modifiche importanti alle impostazioni di ricerca. Ciò avviene dopo anni di feedback da parte degli utenti frustrati dalla presenza di Cortana nell’interfaccia utente di ricerca su Windows 10. Gli utenti che volevano solo effettuare ricerche senza che Cortana si intromettesse si sono lamentate dell’intromissione continua dell’assistente vocale. Ora dopo tanti anni le cose finalmente cambiano. Le funzioni di ricerca e Cortana sono ora distinte. Sfortunatamente, la separazione di queste due caratteristiche non è stata elegante. In realtà, direi che questa è la parte più debole dell’aggiornamento del maggio 2019.
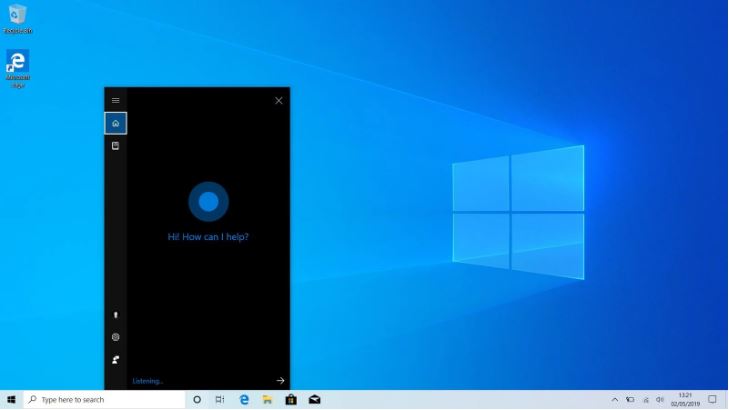
Per essere chiari, la ricerca funziona ancora come ricerca e Cortana funziona ancora come Cortana. È solo che ora queste due funzionalità hanno i propri pulsanti separati sulla barra delle applicazioni che ti portano nelle stesse interfacce utente che avevano prima. Sotto il punto di vista della chiarezza quindi c’è ancora molto da fare, ma la strada fortunatamente è quella giusta.
Windows 10 sandbox
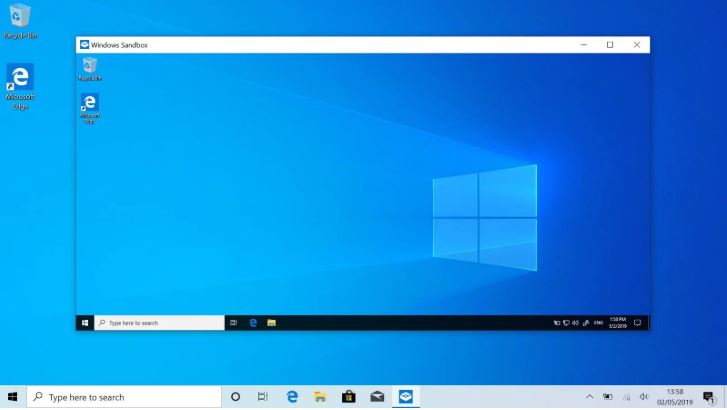
Questa è probabilmente una delle nuove funzionalità più importanti introdotte in questa versione, ma solo se sei un utente di Windows 10 Pro o Enterprise. Se utilizzi Windows 10 Home, sfortunatamente, Sandbox di Windows non è disponibile. Essenzialmente la funzionalità Sandbox di Windows ti consente di eseguire programmi che potrebbero non essere sicuri in una macchina virtuale usa e getta, pulita, non modificata.
Ad esempio, se dovessi scaricare un file .exe casuale dal web e volessi eseguirlo, invece di rischiare di compromettere il sistema operativo originale, potrai avviare la sandbox ed eseguire il file lì. Soltanto dopo aver verificato la bontà del file potrai installarlo sulla tua versione principale di Windows 10.
Sandbox è una funzionalità per utenti esperti, il che significa che la maggior parte degli utenti probabilmente non lo troverà molto utile. Di default è disattivato per impostazione predefinita, per attivarlo bisognerà recarsi all’interno del pannello di controllo. Una volta abilitato, troverai la funzione Sandbox di Windows nell’elenco delle app del menu Start. La macchina virtuale usa e getta esegue la stessa versione di Windows 10 installata sulla macchina, tuttavia sarà priva di applicazioni installate.
Varie
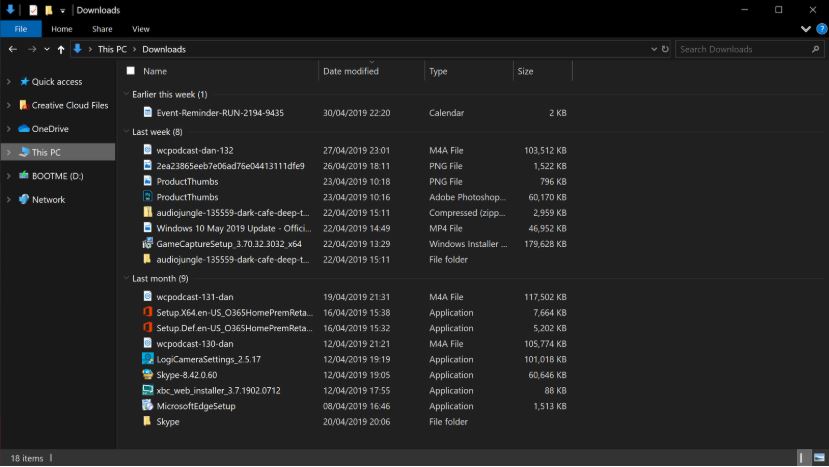
Quelle sopra citate sono essenzialmente le migliorie più importanti inserite con il May Update di Windows 10. Tra le altre novità possiamo citare la presenza di un File Explorer ottimizzato per renderne l’utilizzo più semplice. Si parla tuttavia di migliorie minori in termini di visualizzazione dei file. Presente poi anche un pannello impostazioni aggiornato che cerca di rendere all’utente la vita più semplice.
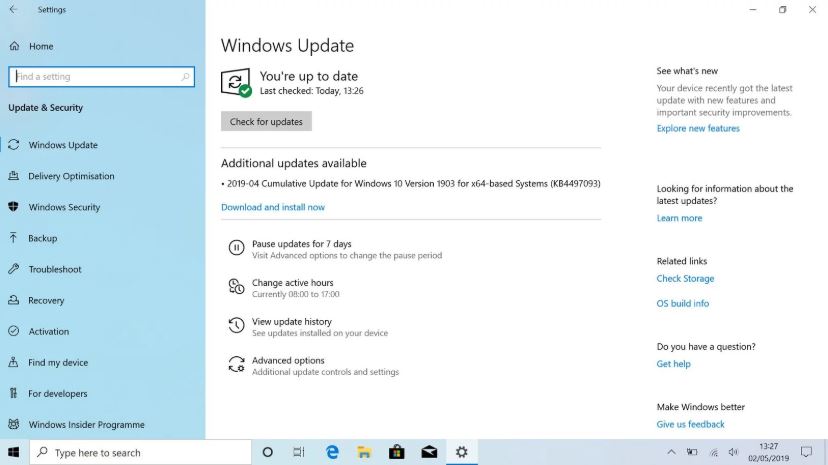
Parlando invece di Windows Update, ora Microsoft dà all’utente la possibilità di non installare automaticamente le nuove funzionalità, ma di procedere all’installazione manualmente. Ovviamente le impostazioni di sicurezza ed i driver più aggiornati per il proprio dispositivo saranno installati automaticamente come da norma.
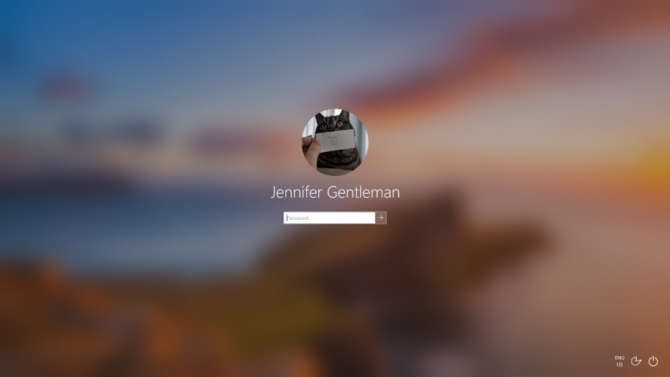
Anche la schermata di blocco è stata aggiornata, ora lo sfondo, quando tenteremo di eseguire il Login, si offuscherà, insomma, si tratta di una novità grafica, nulla più.
Funzioni introdotte con la 1909
Oltre al alcune nuove funzioni che vedremo di seguito, Windows 10 November 2019 Update introduce alcune importanti migliorie dal punto di vista delle autonomie sui portatili e nei laptop 2 in 1, che in alcuni casi garantiranno ad alcuni dispositivi anche miglioramenti dal punto di vista delle prestazioni, possibile grazie ai Core della CPU. Saranno supportati i processori Intel Core di decima generazione, a cui si aggiungono anche le CPU Pentium e Celeron. Confermato inoltre il supporto alle Atom J4xxx/J5xxx e N4xxx/N5xxx.
Sul fronte AMD si riconferma il supporto ai processori di settima generazione, ma anche il supporto ufficializzato alle più recenti CPU della serie Ryzen 3xxx. Queste in realtà erano già supportate, ma l’aggiornamento si limita a rendere la cosa più “formale”.
Arriva anche il supporto alle CPU di casa Qualcomm, ovvero Snapdragon 850 e Snapdragon 8cx, mentre è assente il processore Microsoft SQ1, basato sempre su tecnologia Qualcomm ma personalizzato da Microsoft per l’uso sul nuovo Surface Pro X. Assenza spiegata dal fatto che SQ1 non è un SoC estremamente personalizzato, in realtà è solo una versione dello Snapdragon 8cx con alcune ottimizzazioni
Tornando alle migliorie troviamo:
Centro notifiche
È possibile disattivare le notifiche per una specifica applicazione direttamente dalle impostazioni del Centro notifiche, o dal popup stesso nel caso si riceva una notifica. c’è una voce globale dedicata alla disattivazione dell’audio delle notifiche. L’interfaccia del Centro Notifiche è stata riveduta e corretta e adesso l’elenco dei mittenti delle notifiche viene ordinato in base all’ultima notifica mostrata, e non più in base al nome.
Calendario
Microsoft aggiornato il riquadro a comparsa di questa funzione e adesso sarà necessario cliccare sull’applicazione per consentire di creare rapidamente eventi. Per creare gli eventi adesso basterà cliccare sull’icona della data e dell’ora situata nella barra delle applicazioni per accedere a un riquadro a comparsa del calendario. Dopo aver aperto il riquadro a comparsa, bisogna fare click su una data e selezionare l’ora desiderata immettendo un testo personalizzato.
Esplora File (File Explorer)
La funzione di navigazione nelle cartelle del PC è stata rinnovata, e adesso tramite l’apposita barra di ricerca presente su Windows (Windows Search), questa adesso effettuerà una scan al completo sui contenuti locali e quelli presenti cloud di OneDrive. Così facendo nelle ricerche degli utenti appariranno i risultati provenienti dal cloud, ma anche dei file fisicamente presenti sul sistema.
Assistenti digitali
Con il nuovo aggiornamento adesso gli assistenti vocali di terze parti collegati al sistema operativo tramite un dispositivo esterno, continueranno a funzionare anche in presenza di schermate di blocco.
Calcolatrice
Introdotto il supporto completo alla trigonometria e alle funzioni (f) che comprendono una maggiore attenzione alle statistiche e problemi numerici avanzati.
Cosa è stato rimosso dopo l’aggiornamento?
Microsoft ha deciso di cessare lo sviluppo di:
- My People (Contatti), una feature che purtroppo ha fatto molta fatica a fare breccia nel cuore dei consumatori, diventando in poco tempo obsoleta.
- la scheda Language Community dal Feedback Hub;
- Hyper-V vSwitch non sarà più collegabile a un team Load Balancing/Failover (LBFO) ma potrà essere collegato esclusivamente tramite SET (Switch Embedded Teaming);
- Il supporto al PSR (Package State Roaming), ovvero lo strumento a cui solitamente fanno ricorso gli sviluppatori terze parti per accedere ai dati di roaming sui dispositivi, permettendo così agli sviluppatori impegnati su applicazioni UWP di scrivere dati su Windows e sincronizzarli con altre istanze di Windows per quel determinato utente. Microsoft ha confermato che in sostituzione di ciò, gli sviluppatori potranno fare affidamento al servizio Azure App Service.
Funzioni introdotte con la versione 2004
Con l’aggiornamento del 10 Maggio 2020, l’ambiente Linux integrato in Windows 10 (WSL) è stato completamente rivisitato, tanto che nel sommario dei cambiamenti viene definito WSL2. WSL2 integra una copia dell’interno kernel Linux, che Microsoft preleva dal sito ufficiale (kernel.org), eseguito all’interno di una macchina virtuale completamente in background. Il WSL2 può ora essere eseguito su file binari ELF64 Linux, e aggiunge il supporto dei dispositivi ARM64. Inoltre, vari miglioramenti per la sicurezza delle applicazioni sono stati implementati, tra cui Application Guard per Microsoft Office.
Oltre a questo grande cambiamento, sono state effettuate varie altre modifiche al sistema che saranno esposte più avanti; una piccola nota è riservata alle informazioni aggiuntive fornite ora dal Task Manager:
- Temperatura della GPU. Sotto l’etichetta “prestazioni” è ora possibile verificare la temperatura delle schede grafiche dedicate nei dispositivi che ne dispongono. Attualmente viene mostrata esclusivamente in gradi Celsius.
- Tipo di disco. Il tipo di disco (HDD o SSD) viene adesso mostrato, sempre sotto l’etichetta “prestazioni”, nell’area relativa a ogni disco del dispositivo.
Passiamo ora all’analisi delle altre novità.
Accesso “Passwordless” all’account
Da adesso è possibile accedere utilizzando un PIN, un’impronta digitale oppure il riconoscimento facciale, eliminando completamente l’utilizzo di una password. È sufficiente attivare l’opzione associata in Impostazioni > Account > Opzioni di Accesso. Questa funzione, nota come Windows Hello, può ora essere abilitata anche per i dispositivi avviati in modalità provvisoria, consentendo l’accesso tramite PIN.
Controllo con gli occhi (Eye Control) migliorato
Quattro funzioni sono state migliorate per la funzione di controllo con gli occhi di Windows:
- Trascina e rilascia, Lo strumento di controllo del mouse preciso permette adesso di effettuare operazioni di trascinamento, oltre a poter combinare selezioni e trascinamenti abbinandolo ai tasti Shift e CTRL.
- Pausa. Selezionare il pulsante pausa nasconde completamente il launchpad, in modo da poter usufruire dei contenuti in modalità schermo intero.
- Scambio. Nelle versioni precedenti di Windows 10, la funzione Fissa (ovvero osservare un punto fisso dello schermo per un certo periodo di tempo) era utilizzata per cliccare sui pulsanti. Nella versione 2004 di Windows 10, una nuova funzione, Scambio, è assegnata al click dei pulsanti. Fissa è utilizzato quindi per selezionare il bersaglio, mentre Scambio per premere il pulsante.
- Impostazioni. Le nuove funzioni di accessibilità permettono di regolare con precisione molto maggiore quanto il sistema sia rapido nel rispondere al movimento degli occhi.
Nuove icone e nuove kaomoji
Oltre a un restyling completo delle icone per le applicazioni di Windows, sono state aggiunte delle nuove kaomoji disponibili direttamente nella tastiera emoji incorporata in Windows (visualizzabile con la scorciatoia da tastiera Windows+.).
Riavvio delle applicazioni al login
A seguito delle lamentele di numerosi utenti, Windows 10 finalmente presenta l’opzione di disattivare il riavvio automatico delle applicazioni dopo l’accesso. Cosa vuol dire? Che se il browser, per esempio, era aperto al momento della disconnessione, al successivo accesso veniva automaticamente rilanciato; da adesso è possibile regolare questo comportamento a discrezione dell’utente.
Maggiore versatilità dell’applicazione Your Phone

L’applicazione Your Phone adesso funziona anche senza l’immediata vicinanza del telefono Android associato, permettendo all’utente di effettuare e ricevere telefonate o rispondere con un SMS. Possono anche essere ricevuti e inviati messaggi, controllate le notifiche e visualizzate le foto e le app del telefono direttamente sul monitor del PC.
Novità di Microsoft Sandbox
Alcune funzioni sono state aggiunte o migliorate per quanto riguarda l’ambiente Sandbox integrato in Windows 10:
- Aggiunto il supporto per i file di configurazione, che permettono quindi di configurare alcuni aspetti dell’ambiente Sandbox come una vGPU, la connessione alle reti e la condivisione di file e cartelle.
- Aggiunto il supporto per il microfono.
- Aggiunta la possibilità di configurare l’input audio dal file di configurazione del Sandbox.
- La finestra di Accessibilità può essere lanciata con Maiusc+Alt+Stamp.
- Si può entrare e uscire dalla modalità a schermo intero utilizzando la scorciatoia da tastiera CTRL+Alt+Pausa.
Altre modifiche e miglioramenti
Connessioni migliorate e velocizzate con i dispositivi bluetooth, nuova feature DirectX 12 Ultimate per i videogiocatori e supporto per widget di terze parti per la Xbox Game Bar, adesso più personalizzabile che mai. È anche possibile assegnare nomi personalizzati ai desktop virtuali al posto di Desktop 1 e Desktop 2 – in modo da identificarli con maggior rapidità e comodità.
In aggiunta, sono state migliorate le prestazioni di Microsoft Edge, il browser della software house, che adesso impiega fino al 27% di RAM in meno durante la navigazione; l’applicazione Calcolatrice adesso può essere fissata in primo piano, e sono state aggiunte delle nuove funzioni al Blocco Note (trova/sostituisci, zoom rapido, oltre a un asterisco nella barra del titolo che indica i cambiamenti non ancora salvati nel documento). Blocco note, Paint e WordPad, applicazioni da sempre associate ai dispositivi a sistema operativo Windows, sono adesso disinstallabili.
Sono state anche aggiunte nuove funzionalità di accessibilità semplificata, la ricerca sul disco è stata ottimizzata e velocizzata, è stato migliorato il supporto multilingue (il riconoscimento vocale supporta finalmente l’italiano) e Cortana ha una nuova versione chat-based che risponde rapidamente a richieste chiave come “impegni di domani,” “abbassa la luminosità” e “meteo di oggi pomeriggio.”
Inoltre, qualora la versione di Windows installata sul dispositivo presenti dei problemi, da adesso è possibile scaricare Windows 10 direttamente dal cloud Microsoft qualora sia necessario un ripristino.
Tips and Tricks
Risolvere i problemi di Windows Update
Il servizio Windows Update consente di scaricare ed installare in automatico i diversi aggiornamenti rilasciati da Microsoft per Windows 10 come patch di sicurezza, miglioramenti alla stabilità di sistema e driver aggiornati per i dispositivi installati sul dispositivo ma purtroppo in questi anni proprio Windows Update è stato causa diversi problemi e segnalazioni da parte degli utenti che costantemente lamentano rallentamenti o addirittura blocchi del servizio, che entrando in loop, satura la banda di rete a disposizione nel tentativo continuativo di scaricare le patch senza mai però riuscirvi.
Esistono diversi metodi per sbloccare gli aggiornamenti di Windows Update in Windows 10, sia del tutto automatizzati e sia da avviare manualmente.
Per poter risolvere i problemi di Windows Update sarà necessario avviare il programma Risoluzione Problemi già presente in Windows 10, selezionare Windows Update e quindi lasciare lavorare il sistema per trovare ed eventualmente correggere il problema riscontrato.
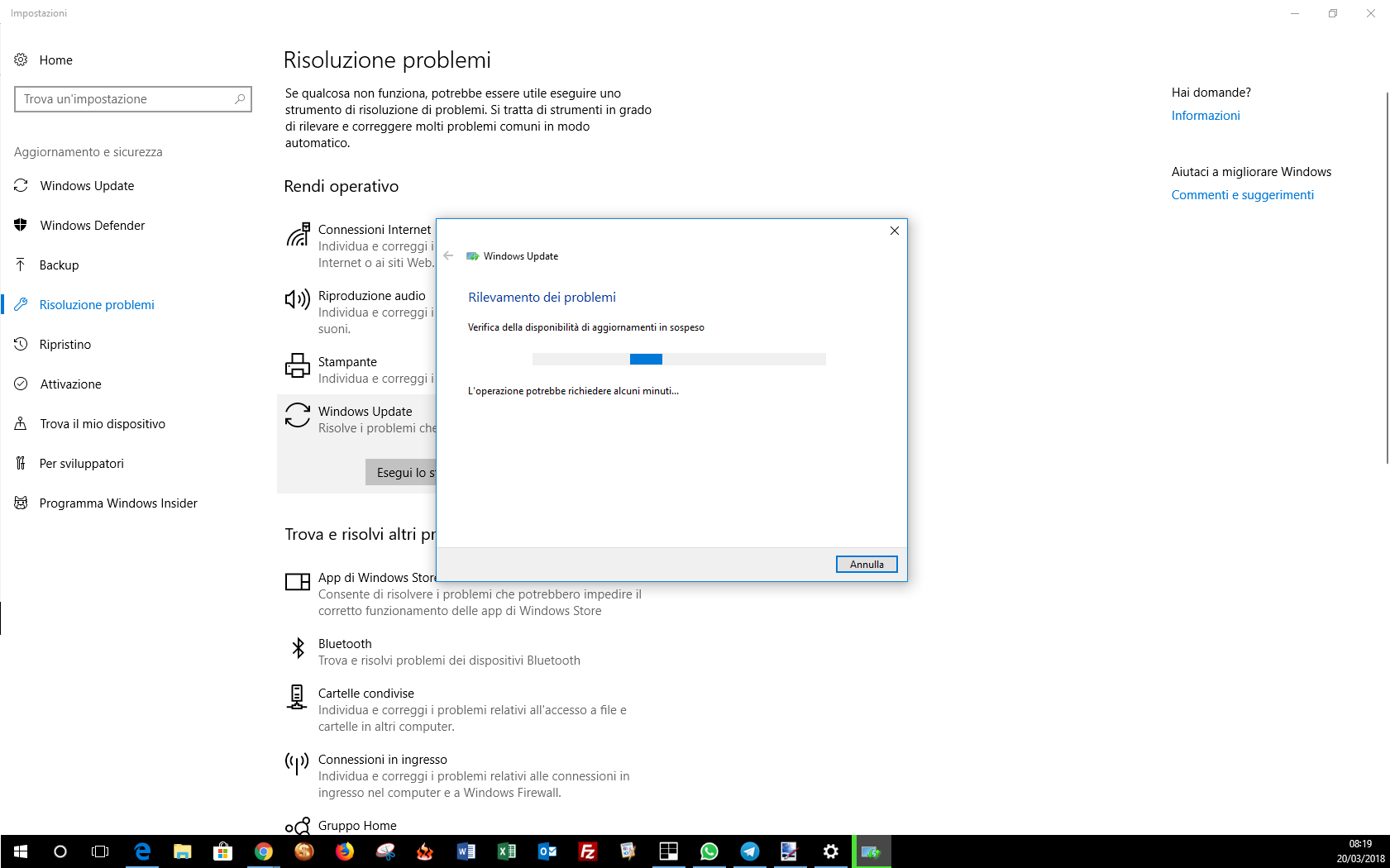
Per maggior approfondimenti vi consigliamo di leggere la nostra guida dettagliata su come risolvere i problemi di blocco di Windows Update in Windows 10.
Bloccare singoli aggiornamenti Windows 10
Uno dei maggiori problemi segnalati dagli utenti Windows 10 riguarda ancora una volta, anche se indirettamente, il servizio Windows Update che si occupa di scaricare aggiornamenti del sistema operativo: purtroppo infatti, soprattutto su hardware più datato può capitare che uno specifico aggiornamento od un nuovo driver generi instabilità nel sistema con blocchi sporadici oppure, nei casi più gravi, non consenta più l’avvio di Windows 10.
Purtroppo Microsoft non ha previsto la possibilità nativa di consentire agli utenti di bloccare uno specifico aggiornamento su Windows Update, impedendo di fatto di risolvere un problema anche dopo aver diagnosticato quale aggiornamento ne sia stata la causa.
Ascoltando però le richieste degli utenti, Microsoft è corsa al riparo, rilasciando un apposito tool, chiamato Hide Updates Tool da qui che una volta scaricato ed avviato consente di scegliere quale aggiornamento nascondere a Windows Update, impedendone di fatto l’installazione.
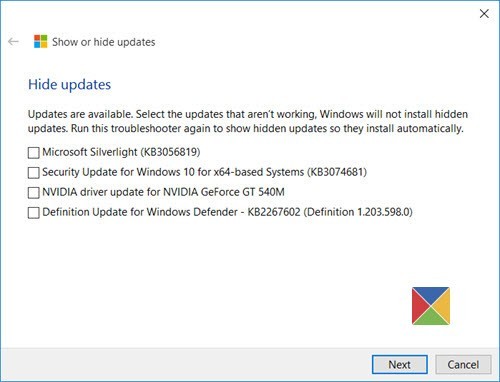
Maggior dettagli su Hide Updates Tools sul suo utilizzo sono disponibili sulla nostra guida “Come bloccare singoli aggiornamenti Windows 10”
Modalità Tablet per schermi Touch
Fin dall’avvento di Windows 8, Microsoft ha deciso di rendere più semplice e pratico l’utilizzo del proprio sistema operativo per tutti coloro che dispongono di un dispositivo con schermo touch, migliorando di volta in volta le funzionalità ed integrando in Windows 10 la modalità tablet. Abilitando infatti la modalità Tablet in Windows 10 attraverso l’apposita impostazione presente al percorso Start -> Impostazioni -> Sistema -> Modalità Tablet o più semplicemente premendo il tasto presente nel centro notifiche, l’interfaccia utente si adatta all’utilizzo touch con icone più grandi e facilmente selezionabili con un dito ed un menu start anch’esso più adatto all’utilizzo di gesture e selezione a sfioramento.
Dividere lo schermo per un perfetto multitasking
Windows 10 se pur innovativo è sempre un “Windows” targato Microsoft ed allora perché non sfruttare al meglio le finestre per un multitasking pratico ed utile? In Windows 10 infatti è possibile disporre più sessioni della stessa applicazione o di applicazioni differenti in modo da poter avere una visione d’insieme dell’attività svolta. In molti però non sanno che non è necessario dimensionare a mano e spostare le varie finestre per cercare di farle stare tutte insieme sullo schermo: portandosi infatti sulla finestra dell’applicazione desiderata e selezionando il tasto Win + frecce direzionali, Windows 10 in automatico dimensiona la finestra in modo da poterla adattare ad una porzione dello schermo. Questa funzionalità. Chiamata “Snapping” consente in pochi, veloci, passaggi, di posizionare più finestre sul vostro monitor e lavorare in contemporanea su più programmi, mai come prima.
Scuotere per minimizzare le finestre inattive
Può capitare di dover minimizzare tutte le finestre presenti sullo schermo ad eccezione di quella in uso. Invece di utilizzare il tasto minimizza per ogni singola finestra aperta è possibile eseguire un’apposita gesture per effettuare questa funzionalità in un solo passaggio.
E’ sufficiente infatti posizionarsi sulla finestra attiva che desiderate lasciare aperta, tenere premuto il tasto sinistro del mouse sulla barra del titolo ed effettuare un piccolo “scuotimento” orizzontale del mouse per vedere tutte le finestre non attive minimizzarsi in un sol colpo. Comodo e veloce.
Modalità Scura di Windows 10
A partire da Windows 10 Anniversary Update, Microsoft ha introdotto la cosiddetta modalità scura per il proprio sistema operativo con colore di fondo delle finestre di sistema nere ed icone di colore blu a contrasto.
Tutti coloro che desiderino dare un tono dark al proprio Windows 10 non dovranno far altro che portarsi in Impostazioni -> Personalizzazione -> Colori e scegliere la Modalità Scura per le app.
Gestire e bloccare le notifiche
Il centro notifiche di Windows 10 propone troppe notifiche che distraggono dal vostro lavoro? Fortunatamente Microsoft ha realizzato un’apposita funzionalità per la gestione e l’eventuale blocco di tutte le notifiche indesiderate: per accedere al pannello di gestione sarà sufficiente recarsi in Impostazioni -> Sistema -> Notifiche e Azioni e selezionare quali applicazioni possono o non possono rilasciare notifiche.
Virtualizzazione Attività di Windows 10
Funzionalità apprezzata ed amata dagli amanti di sistema operativo Linux, Microsoft in Windows 10 ha implementato e forse non pubblicizzato a dovere la Virtualizzazione Attività: attraverso la pressione del tasto posto alla destra di Cortana nella taskbar infatti viene creato un nuovo desktop virtuale nel quale aprire applicazioni e lavorare come nel principale tenendo però separati i due. In questo modo ad esempio è possibile gestire due lavori differenti o lavoro e svago in modo del tutto autonomo e senza rischi di confusione.
Dimensioni Menu Start Windows 10
In molti, con l’arrivo di Windows 10 hanno dovuto faticare ad abituarsi al nuovo e rivisto menu Start che ha avuto, tra le maggiori critiche ricevute, quelle relative alle dimensioni che su alcuni display raggiungevano quasi metà schermo.
Molti non sanno però che il Menu Start di Windows 10 è può essere dimensionato sia in orizzontale che in verticale: posizionandosi infatti sul bordo destro del menu il puntatore si trasformerà in due frecce orizzontali ad indicare la possibilità di trascinare con il tasto sinistro del mouse il menu e stringerlo od allargarlo a piacimento. Allo stesso modo, posizionandosi nell’angolo superiore destro, le frecce saranno mostrare in diagonale consentendo anche di scegliere la giusta dimensione in verticale del menu.
Riabilitare le opzioni di avvio avanzate F8
Chi conosce Windows sa che fino alla versione 7 del sistema operativo Microsoft, esisteva la possibilità, premendo il tasto F8 dopo l’accensione del PC, di accedere al “famoso” menu delle opzioni di avvio avanzate, in grado di fornire varie possibili soluzioni ai problemi del sistema operativo, come la modalità provvisoria di avvio, in grado di far partire Windows con un numero limitato di driver e servizi, per poter così risolvere problemi relativi a software o driver che impedivano il corretto avvio del sistema. Altre opzioni del menu consentivano di accedere invece al prompt dei comandi di Windows, così da consentire ad un professionista IT di risolvere gravi problemi al sistema.
Chi ha già installato Windows 10 sul proprio PC, avrà notato forse che tentando di accedere, premendo F8 all’avvio del PC, che non è più possibile accedere al menu delle opzioni di avvio avanzate, sostituite da Microsoft con altri strumenti di soluzione per i problemi di avvio di Windows 10, ma che in alcuni casi, possono rivelarsi meno efficaci rispetto al vecchio menu.
Fortunatamente, attraverso questa semplice guida, potrete riabilitare le opzioni di avvio avanzate F8.
Come riabilitare le opzioni di avvio avanzate F8 di Windows 10
- Avviare un Prompt dei comandi con i privilegi di amministrazione
- Digitate bcdedit/set {default} bootmenupolicy legacy
- Premere invio ed attendere il messaggio di conferma dell’avvenuta modifica
- Riavviate il PC e premete F8. Le opzioni di avvio avanzate saranno nuovamente disponibili
Disabilitare le opzioni di avvio avanzate F8 di Windows 10
- Avviare un Prompt dei comandi con i privilegi di amministrazione
- Digitare bcdedit/set {default} bootmenupolicy standard
- Premere invio ed attendere il messaggio di conferma dell’avvenuta modifica
Guida opzioni di avvio avanzate F8 di Windows 10
Ripristina il computer – Visualizza un elenco di strumenti di ripristino del sistema che è possibile utilizzare per riparare i problemi relativi all’avvio, eseguire la diagnostica o ripristinare il sistema. Questa opzione è disponibile solo se gli strumenti sono installati nel disco rigido del computer. Se si dispone di un disco di installazione di Windows, gli strumenti di ripristino del sistema sono disponibili su di esso. Per ulteriori informazioni, vedere Ripristino all’avvio: domande frequenti.
Modalità provvisoria – Consente di avviare Windows con un set minimo di driver e servizi. Per ulteriori informazioni, vedere Che cos’è la modalità provvisoria?
Modalità provvisoria con prompt dei comandi – Consente di avviare Windows in modalità provvisoria visualizzando una finestra del prompt dei comandi anziché la consueta interfaccia di Windows. Questa opzione deve essere utilizzata da professionisti IT e amministratori o e che può risultare utile per la risoluzione avanzata dei problemi.
Attiva video a bassa risoluzione (640×480) – Consente di avviare Windows con il driver video corrente e impostando una risoluzione e una frequenza di aggiornamento basse. È possibile utilizzare questa modalità per ridefinire le impostazioni dello schermo. Per ulteriori informazioni, vedere Modifica della risoluzione dello schermo.
Ultima configurazione valida nota (avanzata) – Consente di avviare Windows con l’ultima configurazione del Registro di sistema e dei driver funzionante correttamente. Per ulteriori informazioni, vedere Utilizzo dell’ultima configurazione valida nota.
Modalità ripristino servizi directory – Consente di avviare il controller di dominio Windows che esegue Active Directory in modo tale da poter ripristinare il servizio directory. Questa opzione deve essere utilizzata da professionisti IT e amministratori.
Modalità di debug – Consente di avviare Windows in una modalità avanzata della risoluzione dei problemi destinata ai professionisti IT e agli amministratori di sistema.
Disabilita riavvio automatico in caso di errore di sistema – Impedisce che Windows venga riavviato automaticamente nel caso in cui un errore determini la chiusura di Windows. Scegliere questa opzione solo se in Windows si verifica una situazione nella quale Windows si chiude, tenta di riavviarsi e continua a richiudersi.
Disabilita imposizione firma driver – Consente l’installazione di driver contenenti firme non corrette.
Avvia Windows normalmente – Consente di avviare Windows in modalità normale.
Tasti di scelta rapida Windows 10
Windows 10 così come i suoi predecessori, dispone di innumerevoli tasti di scelta rapida che, una volta memorizzati, consentiranno di accedere velocemente ad applicativi e funzionalità varie.
Questi sono a nostro avviso i tasti di scelta rapida più utili:
Principali
| Premi questo tasto | Per |
|---|---|
| CTRL+X | Tagliare l’elemento selezionato |
| CTRL + C | Copiare l’elemento selezionato |
| CTRL + V | Incollare l’elemento selezionato |
| CTRL + Z | Annullare un’operazione |
| ALT + TAB | Spostarsi tra le app aperte |
| ALT + F4 | Chiudere l’elemento attivo o uscire dall’app attiva |
| Tasto WINDOWS + L | Bloccare il PC |
| F2 | Rinominare l’elemento selezionato |
| F3 | Cercare un file o una cartella in Esplora file |
| F5 | Aggiornare la finestra attiva |
| ALT + F8 | Mostrare la password nella schermata di accesso |
| ALT + INVIO | Visualizzare le proprietà per l’elemento selezionato |
| ALT + freccia SINISTRA | Tornare indietro |
| ALT + freccia DESTRA | Andare avanti |
| CTRL + A | Selezionare tutti gli elementi in un documento o una finestra |
| CTRL + D (o CANC) | Eliminare l’elemento selezionato e spostarlo nel Cestino |
| CTRL + Y | Ripetere un’operazione |
| CTRL + freccia DESTRA | Spostare il cursore all’inizio della parola successiva |
| CTRL + freccia SINISTRA | Spostare il cursore all’inizio della parola precedente |
| CTRL + freccia GIÙ | Spostare il cursore all’inizio del paragrafo successivo |
| CTRL + freccia SU | Spostare il cursore all’inizio del paragrafo precedente |
| CTRL + ALT + TAB | Usare i tasti di direzione per passare da un’app aperta a un’altra |
| CTRL + ALT + MAIUSC + tasti di direzione | Spostare nella direzione specificata un gruppo o un riquadro quando ha lo stato attivo nel menu Start |
| CTRL + MAIUSC con un tasto di direzione | Selezionare un blocco di testo |
| CTRL + MAIUSC + ESC | Aprire Gestione attività |
| CTRL + CANC | Eliminare l’elemento selezionato senza spostarlo innanzitutto nel Cestino |
| ESC | Interrompere o uscire dall’attività corrente |
Tasti di scelta rapida con il tasto WINDOWS
| Premi questi tasti | Per |
|---|---|
| tasto WINDOWS | Aprire o chiudere Start |
| Tasto WINDOWS + A | Aprire il Centro notifiche |
| Tasto WINDOWS + B | Impostare lo stato attivo nell’area di notifica |
| Tasto WINDOWS + C |
Aprire Cortana in modalità di ascolto Note
|
| Tasto WINDOWS + D | Visualizzare e nascondere il desktop |
| Tasto WINDOWS + E | Aprire Esplora file |
| Tasto WINDOWS + G | Aprire la barra dei giochi quando c’è un gioco aperto |
| Tasto WINDOWS + H | Avviare la dettatura |
| Tasto WINDOWS + I | Aprire Impostazioni |
| Tasto WINDOWS + L | Bloccare il PC o cambiare gli account |
| Tasto WINDOWS + M | Ridurre a icona tutte le finestre |
| Tasto WINDOWS + O | Bloccare l’orientamento del dispositivo |
| Tasto WINDOWS + R | Aprire la finestra di dialogo Esegui |
| Tasto WINDOWS + S | Aprire la ricerca |
| Tasto WINDOWS + MAIUSC + M | Ripristinare le finestre ridotte a icona sul desktop |
| Tasto WINDOWS + TAB | Aprire la visualizzazione attività |
| Tasto WINDOWS + freccia SU | Ingrandire la finestra |
| Tasto WINDOWS + freccia GIÙ | Rimuovere l’app corrente dallo schermo o ridurre a icona la finestra sul desktop |
| Tasto WINDOWS + MAIUSC + freccia SINISTRA o DESTRA | Spostare un’app o una finestra del desktop da un monitor a un altro |
Tasti di scelta rapida del prompt dei comandi
| Premi questo tasto | Per |
|---|---|
| CTRL + C (o CTRL + INS) | Copiare il testo selezionato |
| CTRL + V (o MAIUSC + INS) | Incollare il testo selezionato |
| CTRL + M | Attivare la modalità di contrassegno |
| ALT + tasto di selezione | Iniziare la selezione in modalità di blocco |
| Tasti di direzione | Spostare il cursore nella direzione specificata |
| PGSU | Spostare il cursore verso l’alto di una pagina |
| PGGIÙ | Spostare il cursore verso il basso di una pagina |
| CTRL + HOME (modalità di contrassegno) | Spostare il cursore all’inizio del buffer |
| CTRL + FINE (modalità di contrassegno) | Spostare il cursore alla fine del buffer |
| CTRL + freccia SU | Spostarsi verso l’alto di una riga nella cronologia degli output |
| CTRL + freccia GIÙ | Spostarsi verso il basso di una riga nella cronologia degli output |
| CTRL + HOME (navigazione della cronologia) | Se la riga di comando è vuota, spostare il viewport nella parte superiore del buffer. Altrimenti, eliminare tutti i caratteri a sinistra del cursore nella riga di comando. |
| CTRL + FINE (navigazione della cronologia) | Se la riga di comando è vuota, spostare il viewport nella linea di comando. Altrimenti, eliminare tutti i caratteri a destra del cursore nella riga di comando. |
Tasti di scelta rapida di Esplora file
| Premi questi tasti | Per |
|---|---|
| ALT + D | Selezionare la barra degli indirizzi |
| CTRL + E | Selezionare la casella di ricerca |
| CTRL + N | Aprire una nuova finestra |
| CTRL + W | Chiudere la finestra attiva |
| CTRL + rotellina di scorrimento del mouse | Modificare le dimensioni e l’aspetto delle icone di file e cartelle |
| CTRL + MAIUSC + E | Visualizzare tutte le cartelle sopra la cartella selezionata |
| CTRL + MAIUSC + N | Creare una nuova cartella |
| ALT + P | Visualizzare il pannello di anteprima |
| ALT + INVIO | Aprire la finestra di dialogo Proprietà per l’elemento selezionato |
| ALT + freccia DESTRA | Visualizzare la cartella successiva |
| ALT + freccia SU | Visualizzare la cartella in cui era presente la cartella |
| ALT + freccia SINISTRA | Visualizzare la cartella precedente |
| BACKSPACE | Visualizzare la cartella precedente |
| Freccia DESTRA | Visualizzare la selezione corrente (se compressa) o selezionare la prima sotto cartella |
| Freccia SINISTRA | Comprimere la selezione corrente (se espansa) o selezionare la cartella in cui era presente la cartella |
| FINE | Visualizzare la parte inferiore della finestra attiva |
| HOME | Visualizzare la parte superiore della finestra attiva |
| F11 | Ingrandire o ridurre a icona la finestra attiva |
Tasti di scelta rapida per le impostazioni
| Premi questi tasti | Per |
|---|---|
| Tasto WINDOWS + I | Aprire le impostazioni |
| BACKSPACE | Tornare alla pagina iniziale delle impostazioni |
| Digitare su qualsiasi pagina con casella di ricerca | Impostazioni di ricerca |
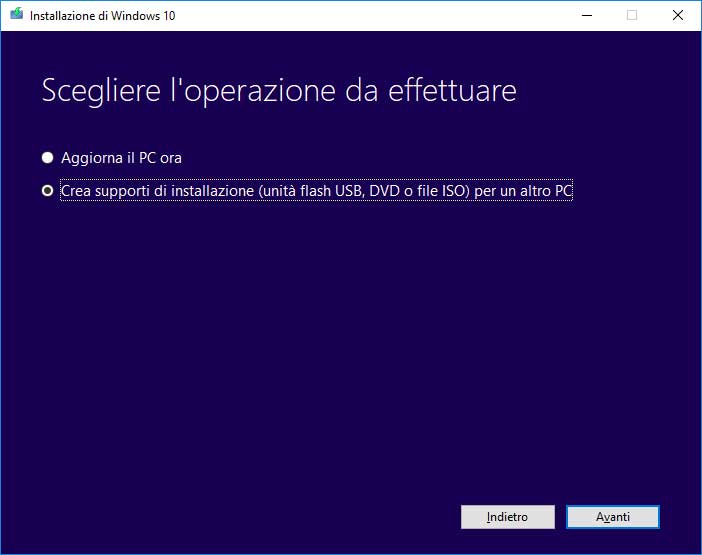
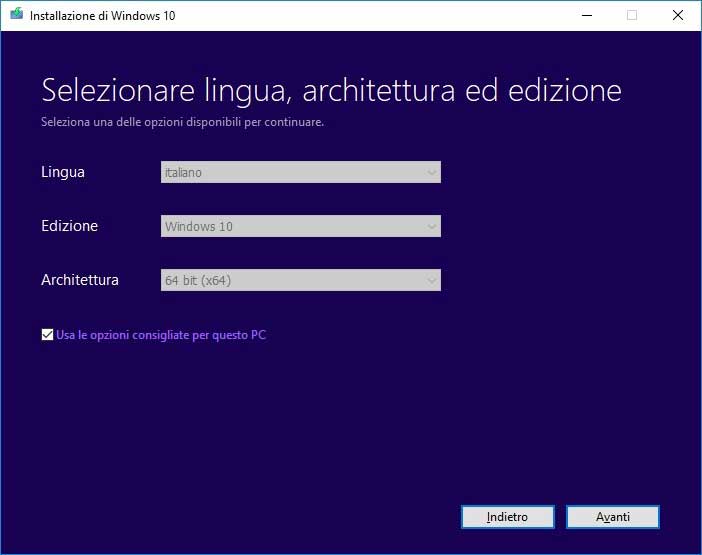
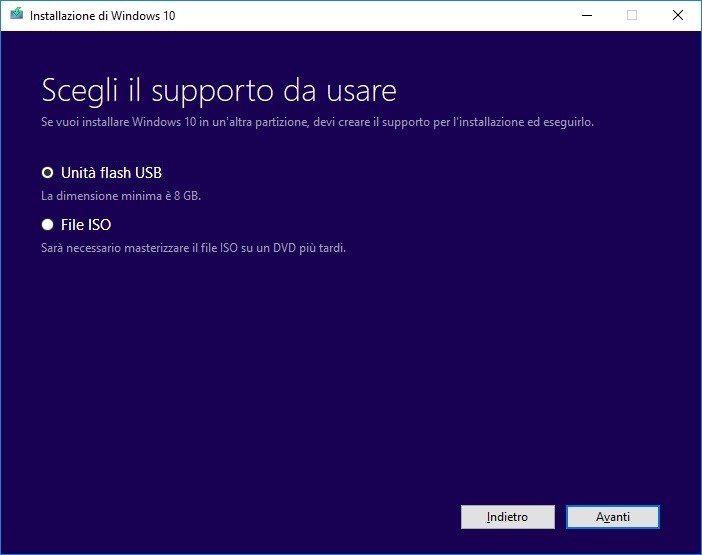
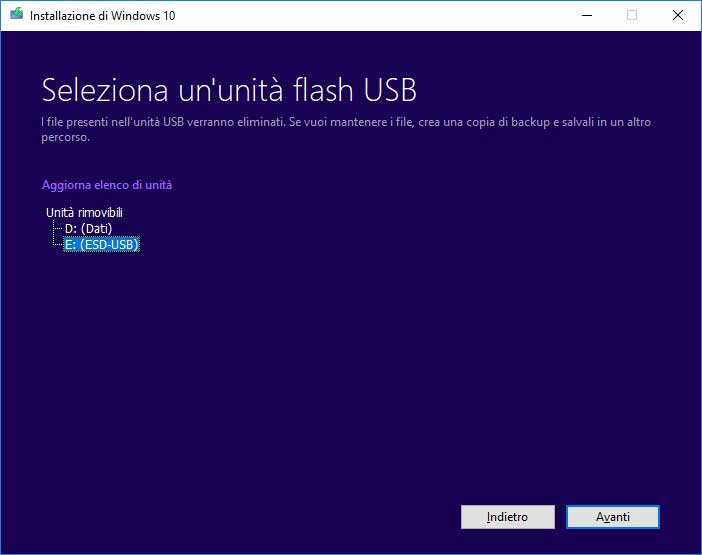
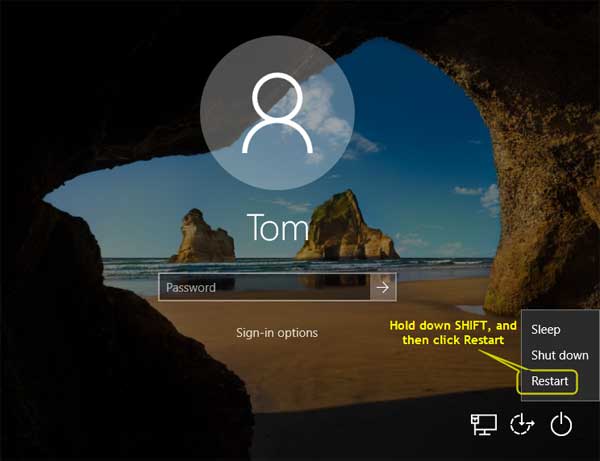
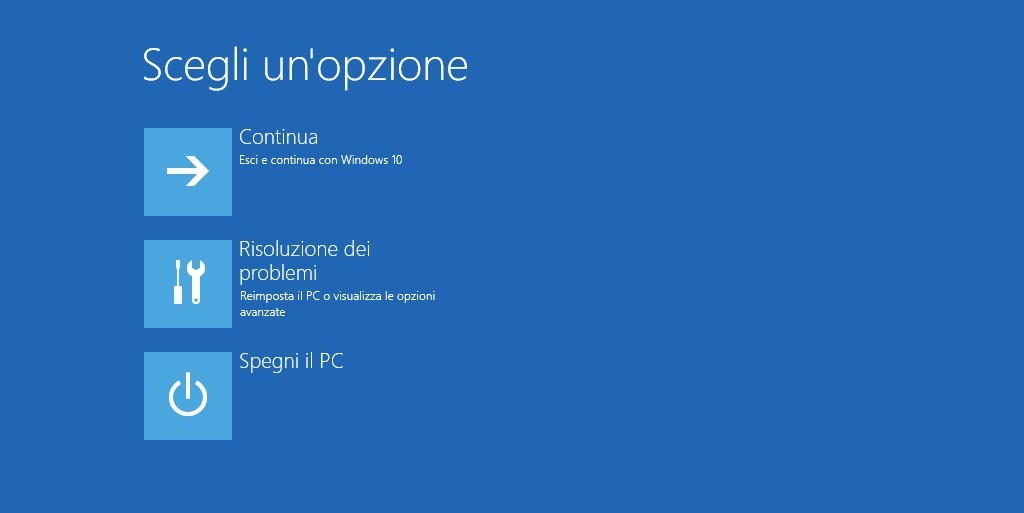
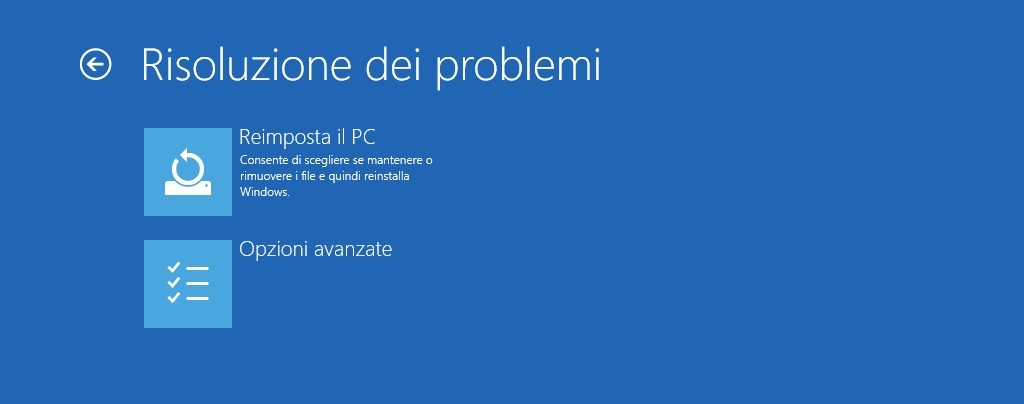
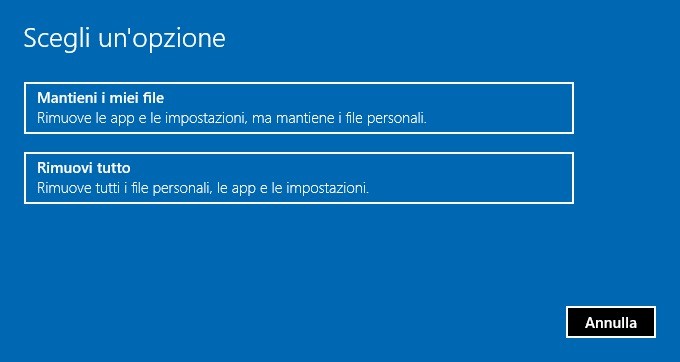

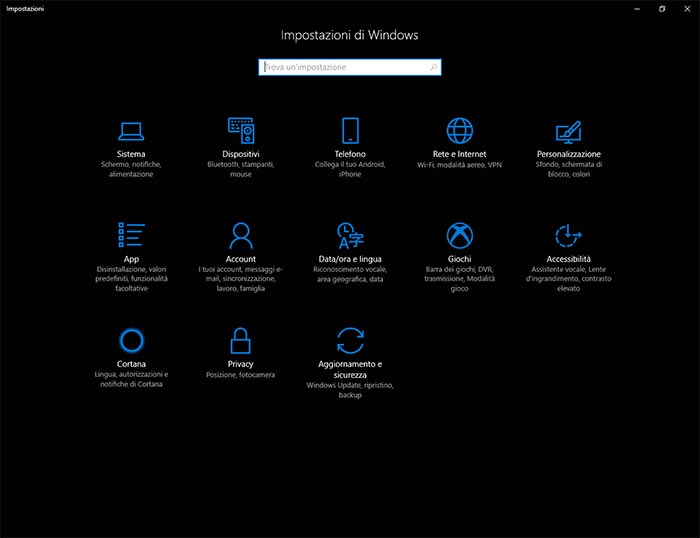
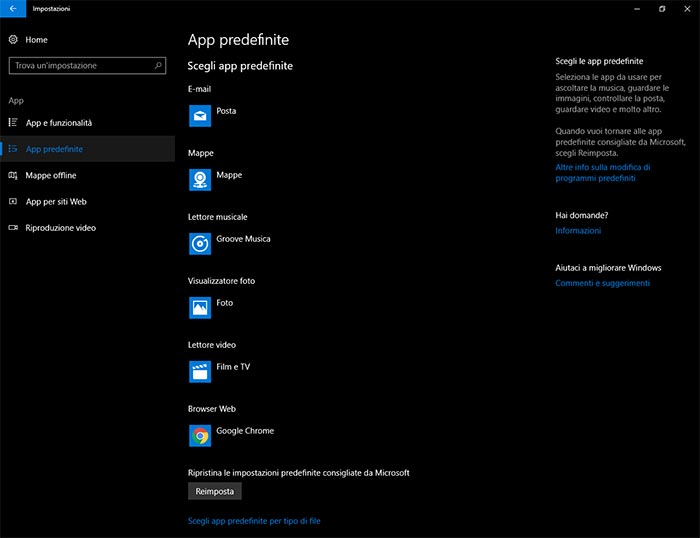
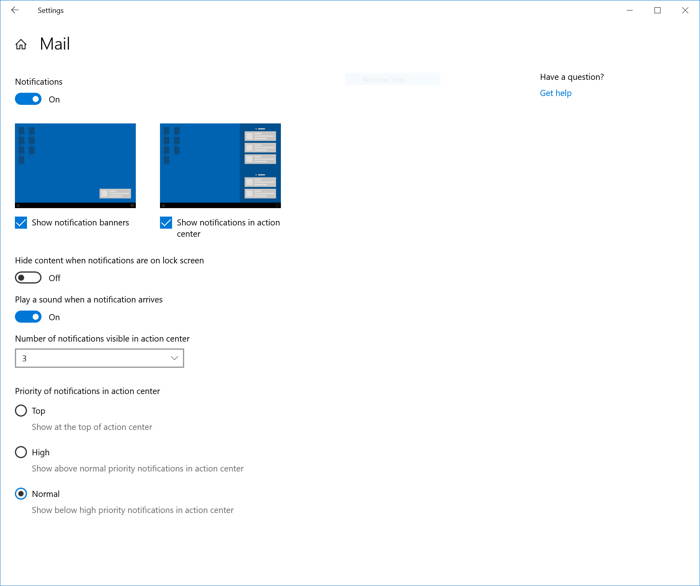
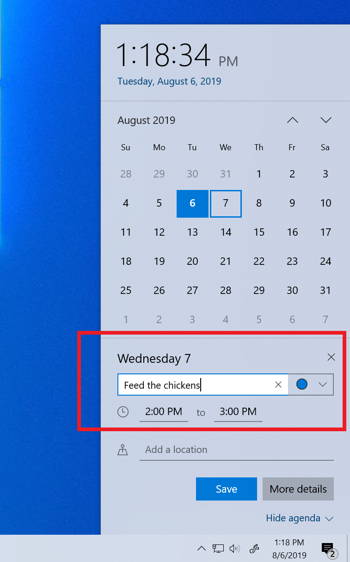
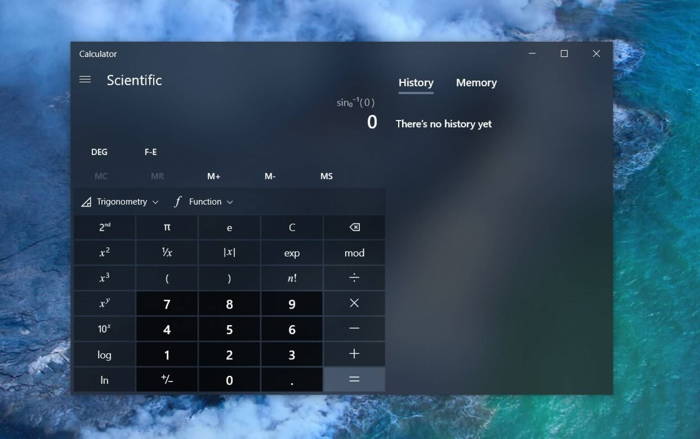

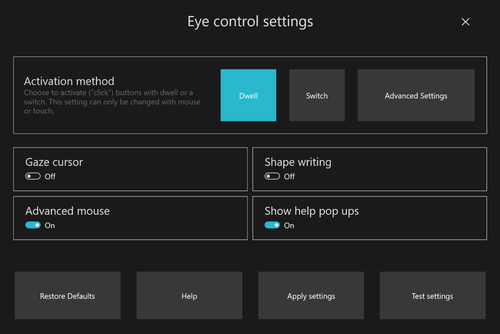
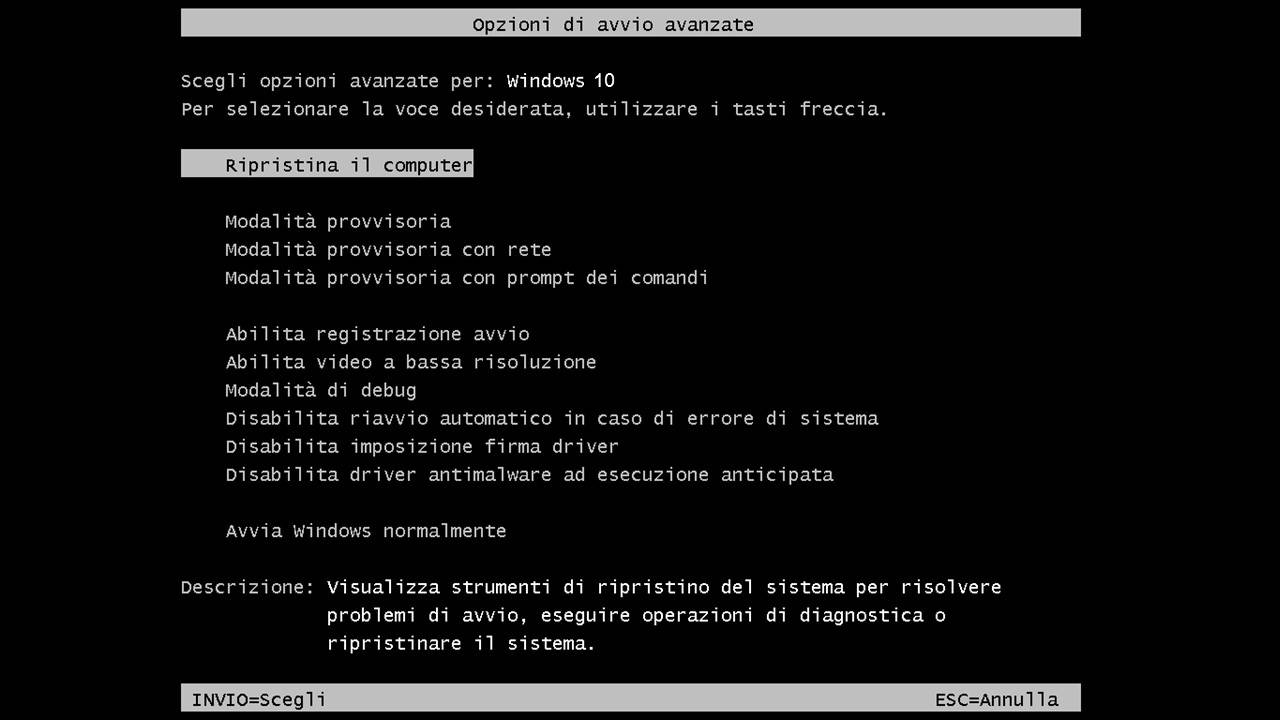
 Segui NewsDigitali anche su
Segui NewsDigitali anche su 
Ottima guida! I trucchi che hai condiviso sono davvero utili, soprattutto quello per ottimizzare le performance. Grazie per aver reso Windows 10 più facile da usare!