Normalmente utilizziamo il Task Manager o Gestione Attività di Windows quando si blocca un’applicazione ed allora, ricorrendo alla combinazione di tasti Ctrl+Shift+ESC, la “terminiamo” o per usare un’espressione di origine Unix la “killiamo”. Ma dovete sapere che il Task Manager ha funzionalità molto più estese ed utili di questa appena illustrata.
Per lanciarlo ci sono vari modi oltre alla famosa combinazione di tasti Ctrl+Alt+Canc:
- Rivolgerci a Cortana vocalmente o scrivendo task manager nella barra di ricerca di Windows 10
- Cliccare col tasto destro nella barra delle applicazioni e poi su Gestione Attività
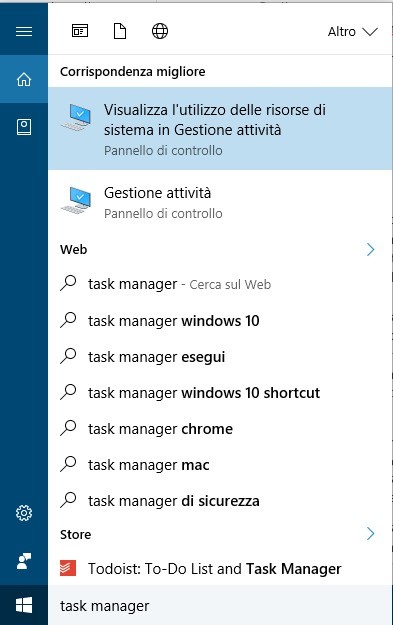
- Cliccare col tasto desto nel menù start (sulla Bandierina di Windows 10 per intenderci)
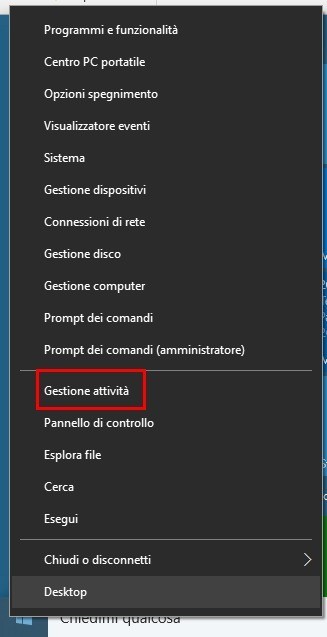
- Digitare “taskmgr” nel comando esegui
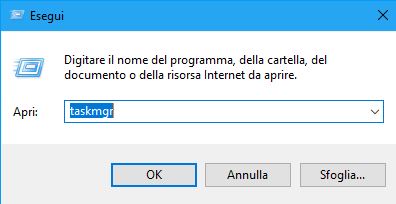
- Digitare “taskmgr.exe” nel prompt e così via
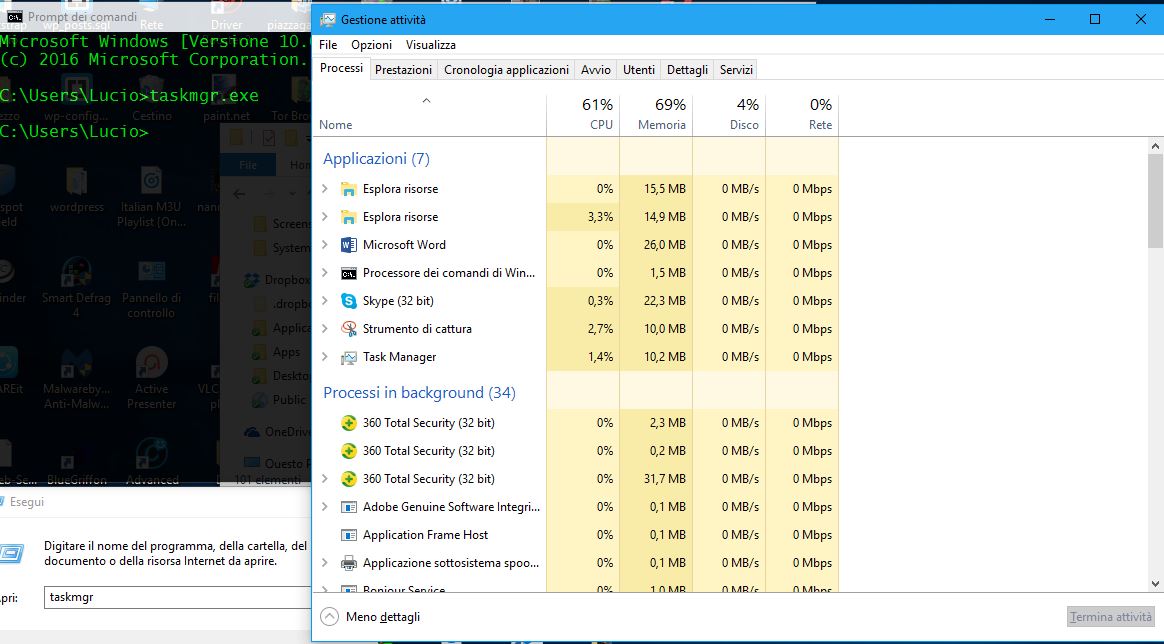
Una volta aperto il Task Manager ci troviamo di fronte alla finestra “processi” nella quale cliccando col tasto destro sull’icona di un’applicazione in blocco possiamo terminarla.
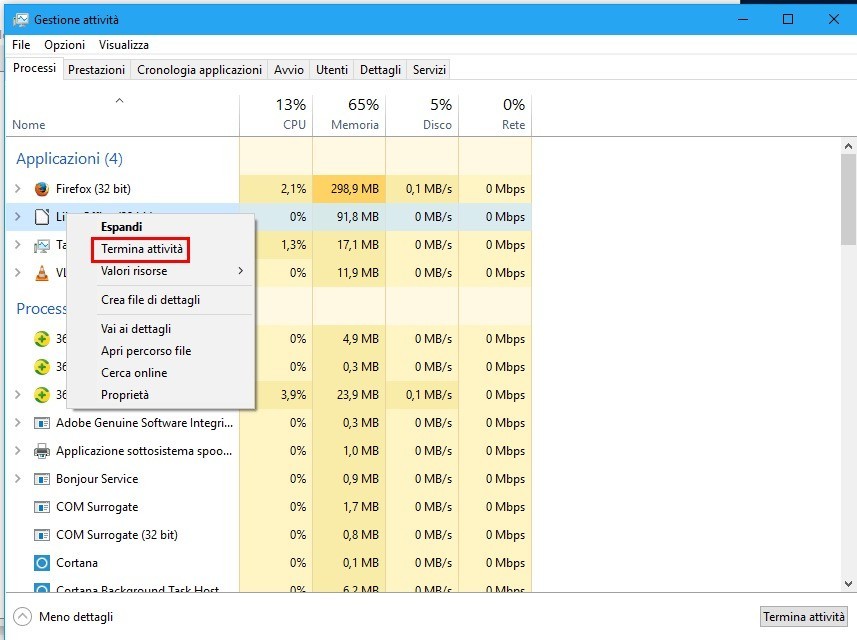
Ma sullo stesso processo possiamo avere più informazioni se ci spostiamo nella scheda “dettagli” e dopo aver individuato l’applicazione clicchiamo, sempre col tasto destro, “analizza catena di attesa”. Se tutto è a posto ci apparirà un messaggio che ci informa che il processo funziona normalmente.
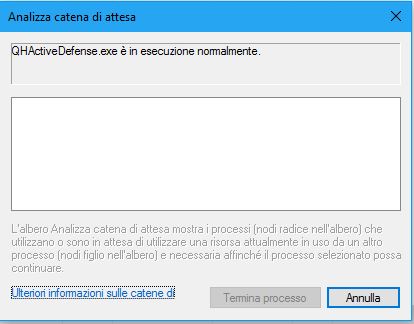
Altrimenti nella finestra di dialogo che si aprirà vedremo una lista di processi, dipendenti l’uno dall’altro. L’ultimo di questi processi è quello che blocca il programma ed è quello che dovremmo terminare per sbloccare il programma stesso.
Sempre nella finestra “dettagli” potremmo individuare un processo sospetto o di dubbia provenienza. Allora, sempre cliccando col tasto destro, potremmo decidere di cercare sul web ulteriori informazioni sull’elemento sospetto.
Nella scheda “Prestazioni” si possono monitorare le risorse disponibili e quelle impiegate nei processi in corso. Si possono controllare le risorse della CPU, della Memoria, del Disco, della connessione Wi-Fi o Ethernet e del Bluetooth.
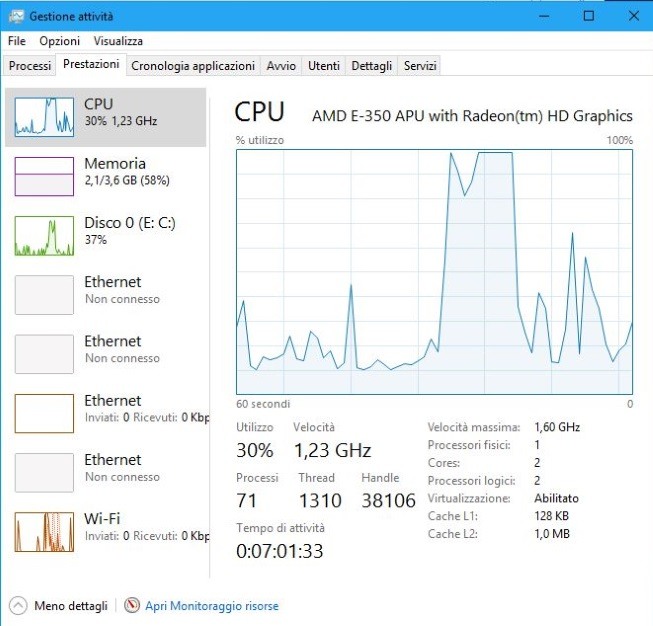
Nella scheda “Cronologia Applicazioni” come è facile intuire troveremo l’utilizzo temporale delle applicazioni nella sessione d’uso corrente.
Nella scheda “Avvio” troveremo tutti i programmi che si aprono all’avvio di Windows e se necessario, cliccando col tasto destro, potremmo decidere se disabilitare un’applicazione o meno. Quest’ultima operazione diventa molto importante se ci rendiamo conto che il riavvio di Windows è molto lento ed allora dovremo individuare le applicazioni in eccesso e con la dovuta cautela disabilitarle.
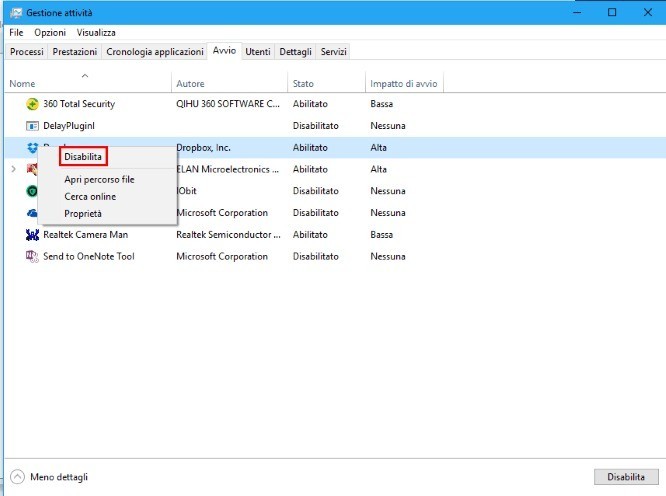
Nella scheda “utenti” è indicata l’attività (uso CPU, memoria, disco e rete) nella sessione d’uso corrente.
Per quanto riguarda la scheda ”servizi” è più indicato utilizzare l’applicazione ad hoc di sistema “Servizi Componenti” che troviamo all’interno dell’applicazione “Strumenti di Amministrazione” dentro il pannello di controllo e ad ogni modo ci mostrerà tutti i servizi in esecuzione sul nostro PC
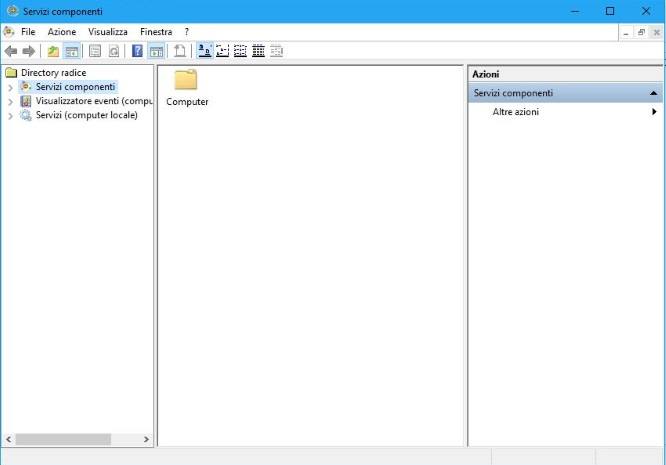
Questa breve guida termina qui, sperando di avervi fatto cosa gradita ci auguriamo che continuerete a seguirci.

