Google rilascia molto frequentemente gli aggiornamenti per i propri dispositivi Nexus, e non tutti hanno la manualità e la capacità di effettuare aggiornamenti OTA senza alcun problema. Questa guida ci aiuterà ad affettuare gli aggiornamenti OTA Image per i dispositivi Nexus senza il pericolo di perdere dati, file e soprattutto senza danneggiare il sistema e il suo corretto funzionamento.
Installazione OTA Image
Le OTA Image hanno il vantaggio di non cancellare alcun file e non richiedono nessuna modifica – anche poco invasiva come il bootloader sbloccato. Sono l’ideale per chi ha un sistema completamente stock.
Guida installazione OTA Image
- Prerequisiti: ADB e platform tools installati – Debug USB sul telefono attivo – Driver Google correttamente installati
- Collegare il telefono al PC con debug USB attivo, lanciare il prompt dei comandi e verificare la connessione del telefono con il comando adb devices
- Riavviare il telefono in modalità recovery con il comando adb reboot recovery
- Premete il pulsante di telefono e tenetelo premuto, dopodiché premete il pulsanteVolume +
- Nel menu che compare scegliete Apply Update from ADB; navigate con i pulsantiVolume e confermate con Power (pressione breve)
- Ora al computer scrivete adb sideload path/to/filescaricato.zip (naturalmente l’ultima parte va sostituita con il percorso e il nome del file)
- Attendete il completamento della procedura e riavviate il telefono. Ci andrà un po’.
Installazione Factory Image
Le Factory Image richiedono un bootloader sbloccato e cancellano tutti i dati utente. Sono la scelta ideale per chi ha smartphone moddati, con #root, custom ROM e così via.
Guida installazione Factory Image:
File Necessari:
- Factory Image
- Driver su PC Windows Dropbox | Dev-Host | Google Drive
- SDK versione super SLIM | Download
Per chi non ha mai sbloccato il boot loader (non strettamente necessario):
- Scaricare SDK e compiarla in C: (disco fisso del PC)
- Scaricare i driver windows e installarli | Premete Y nella procedura
- Spegnere il Nexus
- Accendere il Nexus in Fast Boot (Volume giu + Power)
- Connettere il Nexus al PC (installerà driver)
- Andare nella cartella SDK scompattata
- Premere sul PC tasto Shift + tasto destro del mouse
- Cliccare su Apri Finestra di Comando Qui
- Digitare:
-
fastboot devices | Controllare che esca un numerino
-
fastboot oem unlock | Sul telefono apparirà una schermata. Premete volume su per selezionare Yes e Power per confermare
-
- Attendere la fine della procedura
- Digitate:
-
fastboot reboot
-
- Il telefono si riavvierà con un robottino verde e in 2/3 minuti resetterà il telefono
La procedura per lo sblocco del boot Formatta il Nexus.
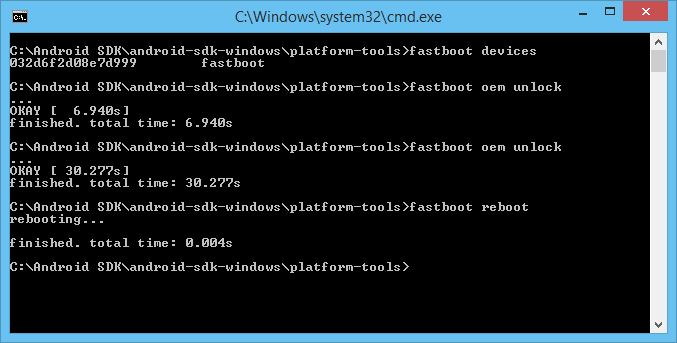
FLASH Factory Image:
- Estraete l’immagine scaricata | Dovrete farlo 2 volte in quanto l’immagine contiene al suo interno un altro file .tar da estrarre per avere tutte le cartelle | Si consiglia di usare il programma gratuito 7zip.
- Spegnere il Nexus
- Accendere il Nexus in Fast Boot (Volume giu + Power)
- Connettete il Nexus al PC
- Cliccate sul file flash-all.bat (Windows)
- Aspettate che la procedura vada a buon fine (3 minuti circa)
- Il telefono dovrebbe resettarsi e avviarsi automaticamente. In caso contrario
- Selezionate recovery con i tasti volume
- premete power per confermare
- Appena appare il robottino verde premete power + volume su
- Selezionate “Wipe data/factory data reset”
- Riavviate
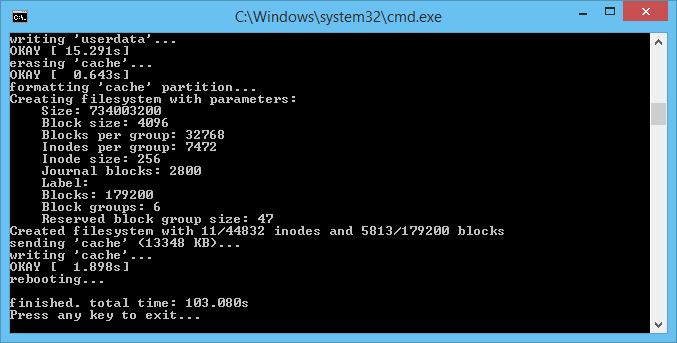
Questa procedura resetta il telefono/tablet
Per chi avesse problemi, procedura completamente manuale con la Factory completamente scompattata:
-
fastboot flash bootloader bootloader-nomeimmagine.img
-
fastboot reboot-bootloader
-
fastboot flash radio radio-nomedispositivo-nomeimmagine.img
-
fastboot reboot-bootloader
-
fastboot flash system system.img
-
fastboot reboot-bootloader
-
fastboot flash userdata userdata.img
-
fastboot flash recovery recovery.img
-
fastboot flash boot boot.img
-
fastboot erase cache
-
fastboot flash cache cache.img
- fastboot reboot
Lo staff di newsdigitali.com non si assume nessuna responsabilità in caso di problemi, brick o quant’altro possa accedere al vostro dispositivo in quanto si sta procedendo di propria volontà all’installazione manuale del firmware.


