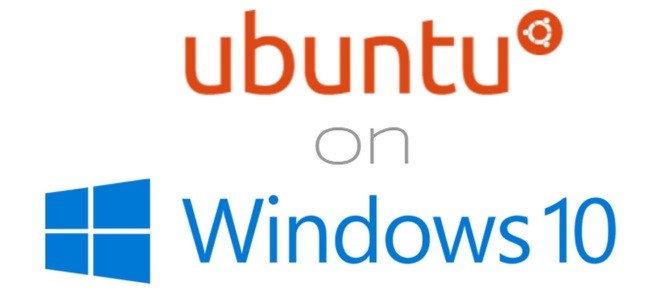Installare un web server nel Subsystem Linux (WSL/Ubuntu) di Windows 10 Anniversary Update può essere utile a chi gestisca un sito web in remoto e che ha, quindi, la necessità di testarlo in locale.
Infatti, come si legge nel sito W3Techs, la maggioranza dei server web si basano su Linux con una netta prevalenza della distribuzione Ubuntu. Testare in locale il proprio sito web su Ubuntu (anche se esistono ottimi software che girano su Windows per installare web come Wampp, Xampp, Ampps, etc etc), significa non ritrovarsi poi con brutte sorprese (ad esempio per via dei permessi sui file) al momento della pubblicazione.
I passaggi per installare il web server sono abbastanza semplici,ma necessitano di un po’ di attenzione. Innanzitutto, bisogna aver installato la bash di Ubuntu su Windows 10 Anniversary Update come abbiamo descritto in un precedente articolo.
Attraverso Cortana lanciamo la bash stessa.
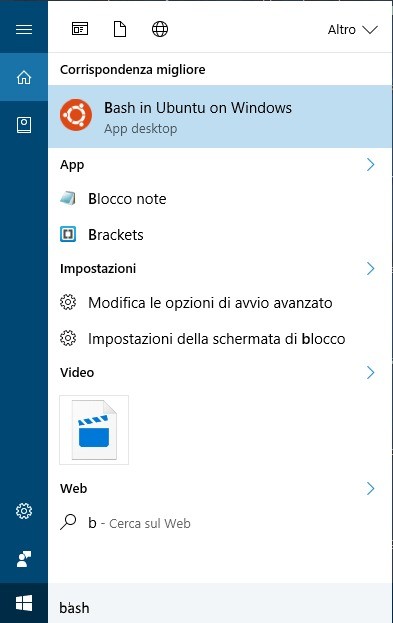
Controlliamo eventuali aggiornamenti nella linea di comando della bash di Ubuntu sudo apt-get update e poi sudo apt-get upgrade.
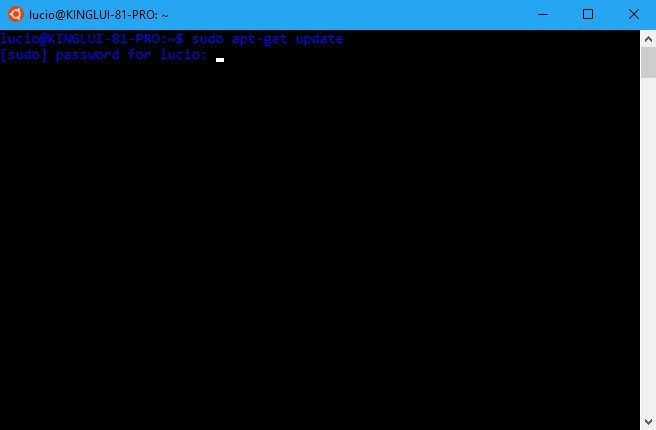
Fatto questo digitiamo il commando che ci permette di installare il server e tutti i suoi componenti essenziali (il server web apache, php e il database mysql) sudo apt-get install apache2 php5 libapache2-mod-php5 php5-mcrypt mysql-server php5-mysql unzip.
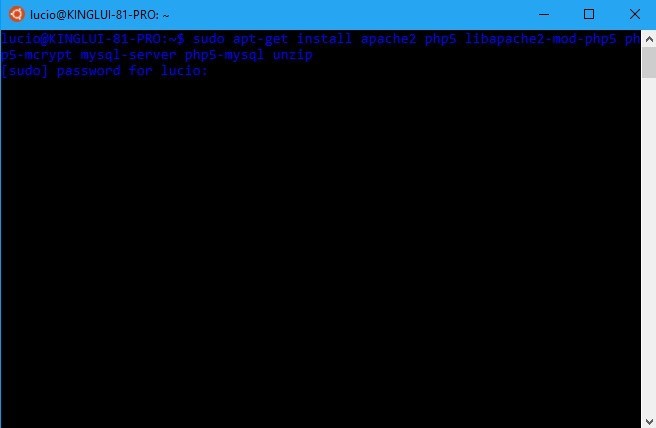
Attendiamo l’installazione durante le quali ci verrà richiesta la password per Mysql ed è fatta.
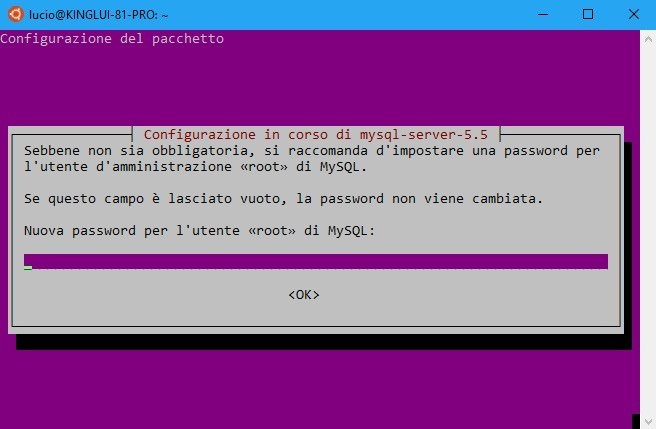
A questo punto digitiamo in sequenza /etc/init.d/apache2 start * e /etc/init.d/mysql start
Lanciamo ora un browser (Firefox nell’esempio) che avremo installato in precedenza e ricordando di aver attivato il server grafico per Ubuntu.
Digitiamo ora localhost nella barra degli indirizzi del browser e vedremo il nostro web server in azione.
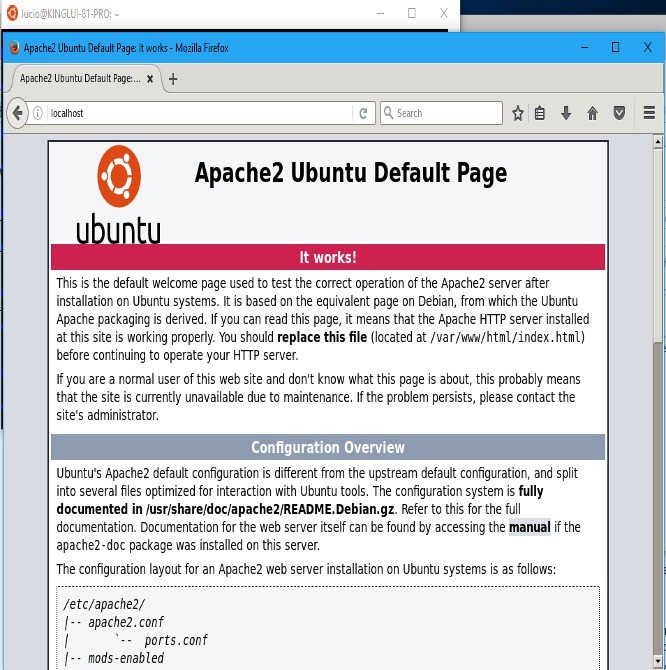
I file .html o .php adranno inseriti inserire nella directory /var/www/html/ .
*Nel caso in cui all’avvio Apache dia l’ errore Invalid argument: AH00076: Failed to enable APR_TCP_DEFER_ACCEPT non dobbiamo far altro che digitare nella bash sudo nano apache.conf ed aggiungere al file queste due righe:
Servername localhost
AcceptFilter http none
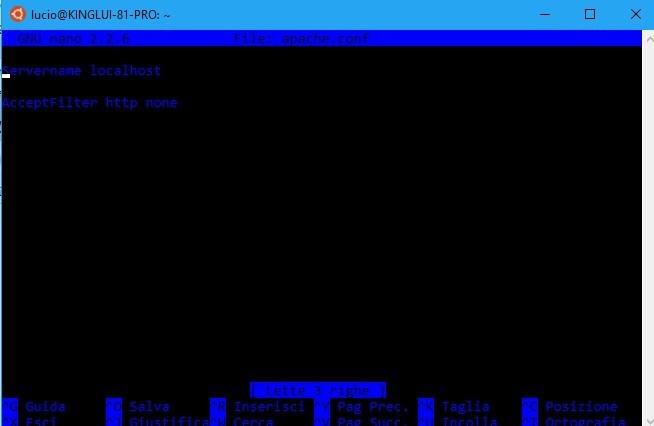
Salviamo e l’errore sarà risolto!
Ora non resta che utilizzare il vostro nuovo web server Linux su Windows 10.