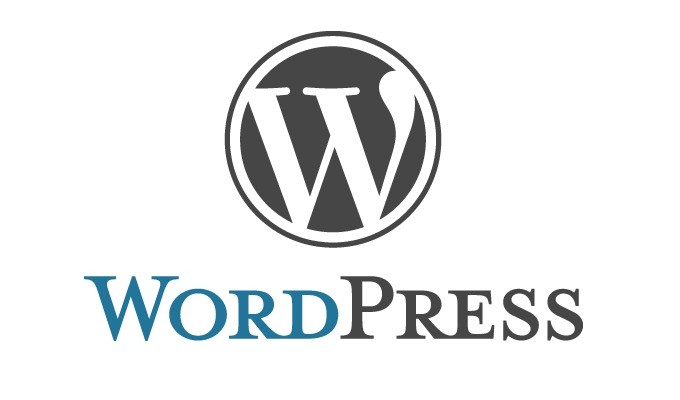
WordPress, come del resto indicano i dati del sito W3 Techs, è il CMS (Content Management System) di gran lunga più diffuso nel web e la sua diffusione continua a crescere. WordPress è molto spesso installato su server Ubuntu e testare in locale, come abbiamo detto in un precedente articolo, il proprio sito web su Ubuntu (anche se esistono ottimi software per Windows come Wampp, Xampp, Ampps, etc etc), significa non ritrovarsi, poi con brutte sorprese (ad esempio per via dei permessi sui file) al momento della pubblicazione sul server remoto.
Installare WordPress nel Subsystem Linux (WSL/Ubuntu) di Windows 10 Anniversary Update non è un’impresa ardua: necessita semplicemente di un po’ di attenzione e di precisione. Naturalmente bisogna prima aver abilitato la bash di Ubuntu, quindi attivato l’interfaccia grafica e, infine, creato un server web (tutti argomenti di cui abbiamo parlato in precedenti articoli).
Mettiamoci al lavoro ed in pochi minuti con un po’ di buona volontà avremo in nostro WordPress installato nel Subsystem Linux (WSL/Ubuntu) di Windows 10 Anniversary Update e pronto per le nostre sperimentazioni di temi, plugin e quant’altro.
Innanzitutto, scarichiamo WordPress da questo link. Quindi lanciamo la bash di Ubuntu con l’aiuto di Cortana.
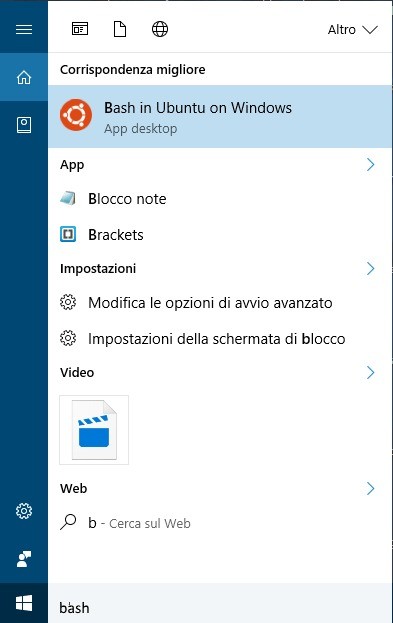
Facciamo partire Apache e Mysql che abbiamo precedentemente installato digitando i seguenti comandi:
- /etc/init.d/apache2 start
- /etc/init.d/mysql start
Quindi, creiamo il database Mysql che ci occorre per l’installazione di WordPress dando prima il comando
- mysql -uroot -p ed inserendo la password che avevamo assegnato e poi digitando
- CREATE DATABASE wordpress;
A questo punto andiamo nella directory di default di Apache (dove vanno sistemati tutti i file accessibili dal browser) digitando
- cd /var/www/html/
Inseriamo all’interno il file zippato di WordPress col comando
- sudo cp /mnt/c/Users/nome-utente-Windows/Downloads/wordpress-4.6.1-it_IT.zip
Quindi scompattiamolo col comando
- unzip wordpress-4.6.1-it_IT.zip e attribuiamo i permessi necessari per scrivere i file
- sudo chown -R www-data:www-data /var/www
A questo punto è tutto pronto per iniziare l’installazione di WordPress: lanciamo Firefox (installato col comando sudo apt-get install firefox) ed indirizziamolo su localhost/wordpress.
Ci troveremo di fronte alla schermata dalla quale iniziare la semplice procedura di installazione di WordPress e, seguendo le indicazioni sullo schermo, eccoci pronti.
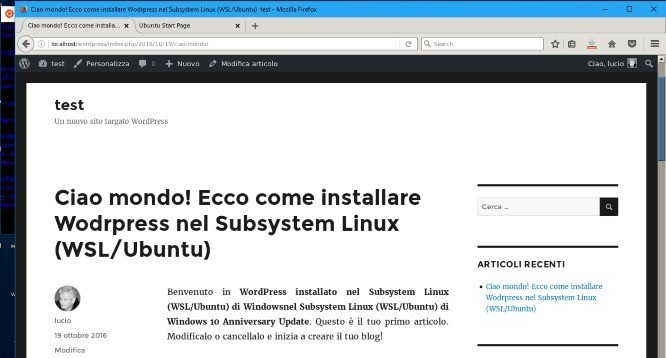
Temi, plugin e scripts e WordPress possono essere testati facilmente sul nostro computer come in un server remoto Linux!
N.B. Teniamo bene a mente quanto segue:
- La bash di Ubuntu su Windows 10 è in versione beta e quindi non perfettamente stabile ed immune da errori.
- Leggere con attenzione gli articoli linkati.
- Con la funzionalità della bash di Ubuntu i comandi possono essere inseriti con l’uso del “copia ed incolla” cliccando col tasto destro sulla barra in alto della bash stessa.
- L’uso dell’installazione di WordPress deve essere ad uso privato e di test.