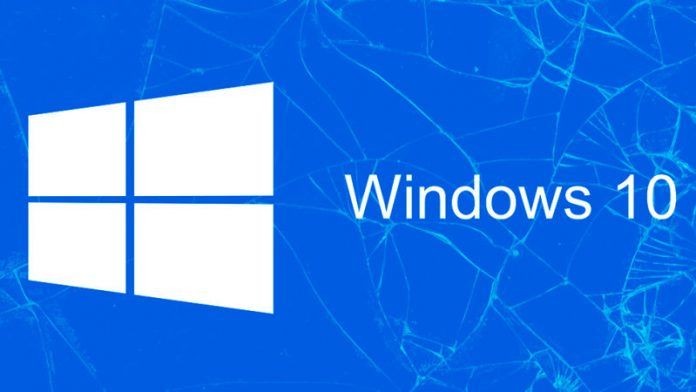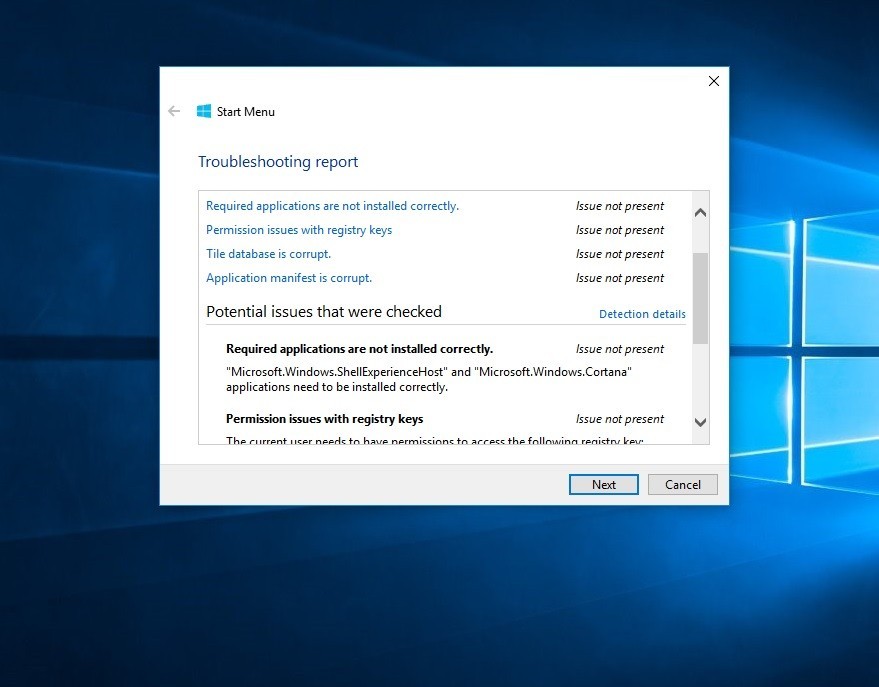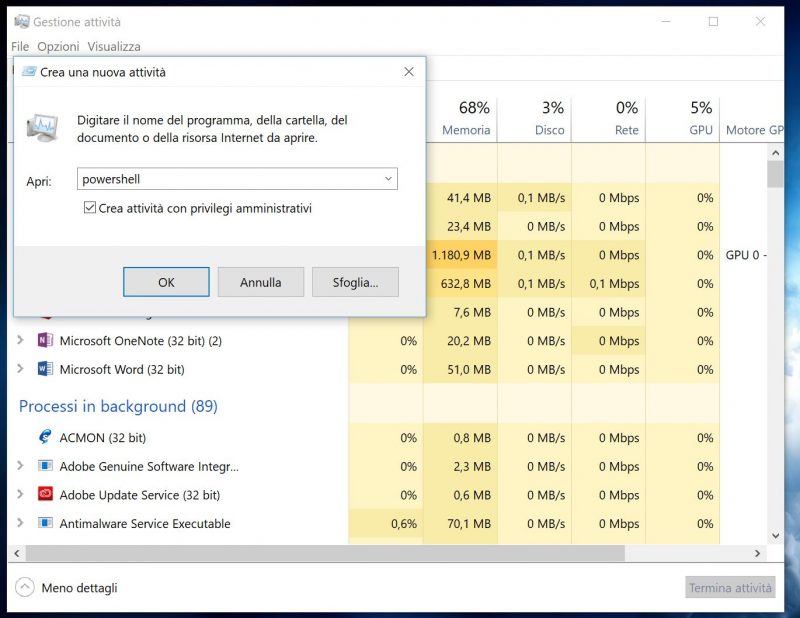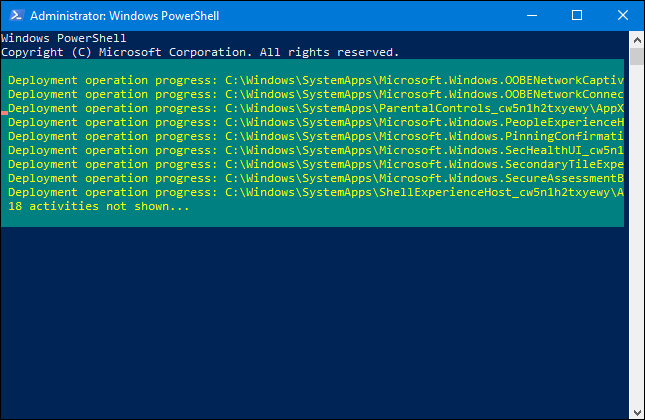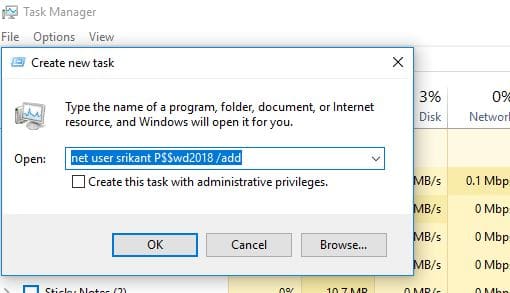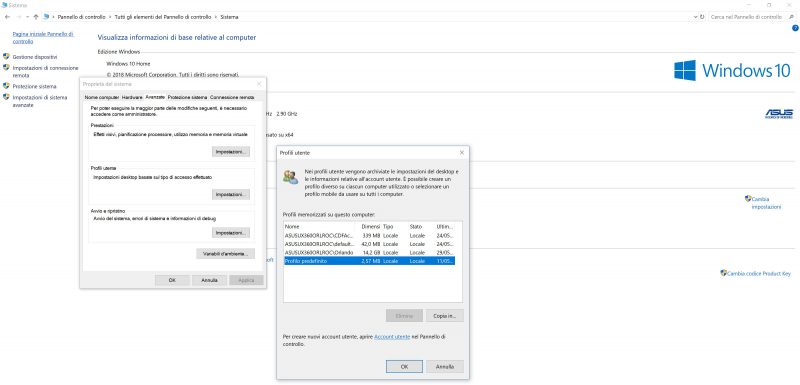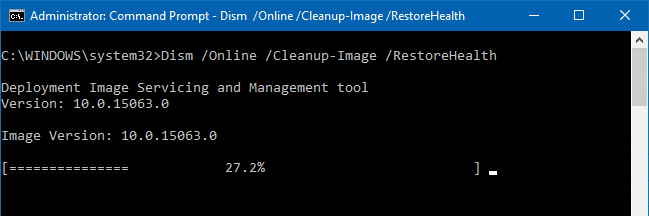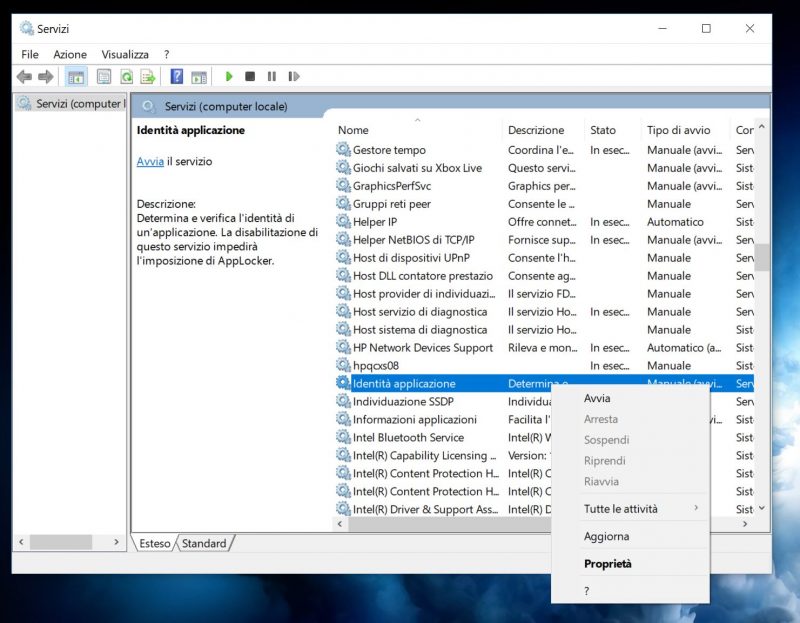Molti utenti, dopo l’arrivo dell’atteso Windows 10 build 1803, conosciuto anche come April Update, hanno segnalato un problema al menu Start che, quando selezionato, non mostra nulla oppure, nella peggiore delle ipotesi, riporta un popup di “errore critico di sistema” costringendo al riavvio del PC nella speranza di un ripristino della funzionalità che a volte invece viene del tutto compromessa. Avete anche voi il problema menu Start di Windows 10? Ecco alcuni semplici metodi per risolvere l’errore!
Risolvere Problema menu Start Windows 10
Nel caso non utilizziate il sistema di sicurezza predefinito di Windows 10, il noto Windows Defender, prima di iniziare le varie operazioni di ripristino è consigliato disabilitare il vostro Antivirus di terze parti.
E’ inoltre necessario modificare le impostazioni della privacy di Windows seguendo questi passaggi: aprire le impostazioni (tasto Windows + I), fare clic su Account, selezionare Opzioni di accesso e quindi scorrere fino a “Usa le mie informazioni di accesso per completare automaticamente la configurazione del mio dispositivo e riaprire le mie app dopo un riavvio o un aggiornamento” e disabilitare l’opzione.
Riavvia Esplora risorse: fare clic con il pulsante destro del mouse sulla barra delle applicazioni e seleziona Gestione attività. Qui cercare Esplora Risorse e con il tasto destro selezionare riavvia.
1 Metodo: eseguire il programma di risoluzione dei problemi del menu Start di Windows
Scaricare ed eseguire lo strumento di risoluzione dei problemi del menu Start di Windows 10 da Microsoft e lasciare che Windows controlli e risolva il problema in modo autonomo. Lo strumento di risoluzione dei problemi verifica i seguenti problemi:
- Se lo Start Menu e Cortana sono installate correttamente
- Problemi di autorizzazione della chiave del Registro di sistema
- Problemi di corruzione del database delle tile
- Problemi di corruzione del manifest dell’applicazione
Se viene rilevato un problema, lo strumento di risoluzione dei problemi tenta di risolverlo automaticamente o, nella peggiore delle ipotesi, mostra quali problemi sono stati riscontrati. Dopo aver eseguito il programma ed aver riavviato il dispositivo con a bordo Windows 10 build 1803 controllate che il menu Start di Windows 10 funzioni correttamente.
2 Metodo: registrare nuovamente il menu Start di Windows 10
Se lo strumento di risoluzione dei problemi del menu Start non ha risolto il problema, passiamo al secondo metodo di soluzione: aprire una finestra di PowerShell con privilegi elevati facendo clic con il tasto destro sulla barra delle applicazioni e aprire gestione risorse. Qui fare clic su file -> digitare powershell e spuntare su crea questa attività con privilegi amministrativi.
Ora digitare il seguente comando e premere Invio:
Get-AppXPackage -AllUsers |Foreach{Add-AppxPackage -DisableDevelopmentMode -Register “$($_.InstallLocation)AppXManifest.xml”}
Attendere fino al termine del processo di download e installazione dell’app ignorando qualsiasi testo rosso visualizzato. Dopo il riavvio di Windows controllare che il menu Start di Windows 10 funzioni correttamente.
3 Metodo: Creare un nuovo account utente
Nel caso anche il secondo metodo non abbia dato i risultati sperati ed il menu Start di Windows 10 continui a non funzionare, il terzo metodo che consigliamo di provare consiste nel creare un account utente locale e controllare che il menu Start funzioni correttamente su questo profilo.
Per creare nuovamente un nuovo account utente Aprire Gestione attività come precedentemente descritto e selezionare Esegui nuova attività dal menu File, spuntando la casella Crea questa attività con privilegi amministrativi ed infine digitando il comando: net user NewUsername NewPassword / add.
Ovviamente dovrete sostituire NewUsername e NewPassword con il nome utente e la password che desiderate utilizzare per il nuovo account ricordando inoltre che nessuno dei due può contenere spazi e la password è sensibile al maiuscolo e al minuscolo.
Ora dovrete disconnettere l’account utilizzato ed accedere con account e password appena generate. Il menu Start dovrebbe ora perfettamente funzionare.
A questo punto non resta che trasferire i dati del vecchio account non funzionante sul nuovo: sarà sufficiente accedere al pannello di controllo di Windows 10, aprire Sistema, selezionare “Impostazioni avanzate di sistema” nell’angolo in alto a sinistra, aprire la scheda Avanzate e premere il tasto “Profili Utente”. Ora selezionare il vecchio profilo e quindi il tasto Copia e selezionare il nuovo profilo per consentire la copia di dati ed impostazioni su di esso.
4 Metodo: riparazione file di sistema corrotti
Purtroppo in alcuni casi, le soluzioni sopra indicate non vanno a buon fine a causa di possibili problemi ai file di sistema di Windows 10. Fortunatamente anche in questo caso è possibile effettuare un controllo e l’eventuale ripristino di questi file grazie ad una funzione avanzata di Windows 10.
Per eseguire l’utilità di controllo dei file di sistema è necessario aprire il prompt dei comandi come amministratore. Ovviamente anche in questo caso, avendo il menu Start che non funziona di nuovo per aprire il prompt dei comandi sarà necessario premere il tasto destro del mouse sulla barra delle applicazioni, quindi scegliere gestione attività -> file -> digitare cmd -> segno di spunta su creare questa attività con privilegi amministrativi.
Nella finestra del prompt dei comandi di tipo amministrativo digirare sfc /scannow e premere il tasto Invio. Questo avvierà il processo di scansione per i file di sistema corrotti mancanti che se effettivamente individuati verranno ripristinati in automatico dalla cartella compressa situata su %WinDir% \ System32 \ dllcache .
Nel caso invece vengano individuati file di sistema corretti ma la funzionalità sfc non riesca a ripristinarli in automatico, si potrà procedere al ripristino con il download direttamente dai server Microsoft dei file da ripristinare, grazie al comando:
DISM / Online / Cleanup-Image / RestoreHealth
5 Metodo: verifica e ripristino Identità Applicazione
Identità Applicazione è un servizio in Windows 10 che identifica quali applicazioni sono consentite o non dispongano delle necessarie autorizzazioni per essere avviate sul proprio dispositivo. Nel caso, per un qualsiasi motivo, questo servizio risulti bloccato o interrotto, le app di Windows, incluso il menu Start, smettono di funzionare.
Premere Windows + R, digitare “services.msc ” fare clic su OK. Una volta aperta la finestra Servizi, individuare il servizio Identità Applicazione, premere il tasto destro del mouse su di esso e selezionare Avvia. Riavviare il PC ed ora, finalmente, il menu Start dovrebbe essere eseguito in modo impeccabile.
6 Metodo: tornare alla precedente versione di Windows 10
Nel malaugurato caso nessuna delle precedenti soluzioni ha portato alla soluzione del problema del menu Start di Windows 10 build 1803, probabilmente questo è causato proprio da un bug dell’ultima versione del sistema operativo Microsoft e quindi sarà necessario attendere la soluzione da parte della casa di Redmond.
Nel frattempo il nostro consiglio è quello di tornare ad una versione precedente di Windows 10, semplicemente portandosi in impostazioni -> aggiornamento e sicurezza -> ripristino fare clic su Torna alla versione precedente e seguire le istruzioni sullo schermo.
Queste soluzioni hanno aiutato a risolvere il problema del menu Start su Windows 10 build 1803? Quale metodo ha funzionato nel verso caso? Fatecelo sapere nei commenti qui sotto.