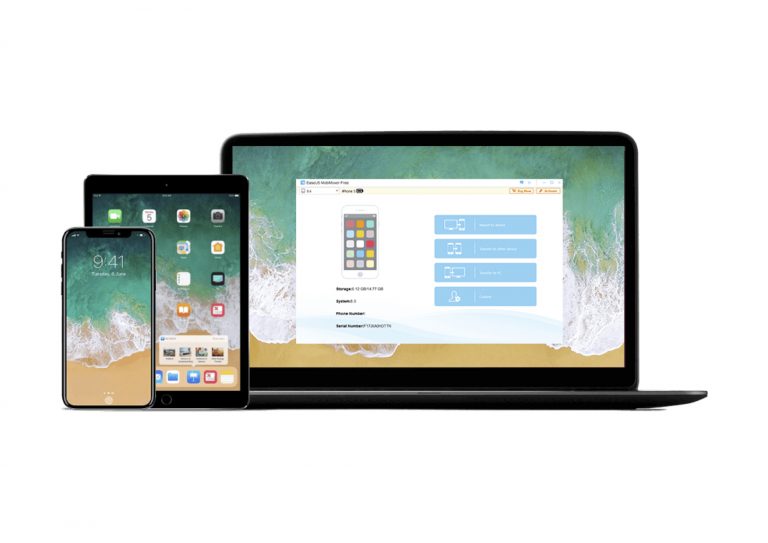
Per quanto l’ecosistema Apple sia perfettamente funzionante e semplice, molto spesso un software capace di trasferire tutti i file e documenti necessari tra un dispositivo e l’altro potrebbe risultare parecchio utile. Per questo motivo prendere in considerazione EaseUS MobiMover non è affatto una cattiva idea, soprattutto per chi possiede un PC Windows che potrebbe non dialogare perfettamente con il proprio iPhone. Le capacità del software non si limitano solo al trasferimento dati; andiamo a scoprirle insieme.
Come iniziare
Innanzitutto è d’obbligo partire dalla schermata iniziale. La prima volta che si avvia EaseUS MobiMover, che ricordiamo essere perfettamente compatibile sia con Windows, sia con macOS, un piccolo setup iniziale vi inviterà a collegare il dispositivo iOS da cui esportare o importare i dati, naturalmente attraverso il cavo in dotazione con lo smartphone. Una volta collegato il telefono, il passo successivo sarà autorizzare il computer tramite un pop-up che apparirà automaticamente sul proprio iPhone, iPad o iPod Touch (l’autorizzazione è ovviamente necessaria). Se a questo punto vi appariranno alcune informazioni sul device in questione sullo schermo del PC/Mac, il processo risulterà perfettamente riuscito. in caso contrario scollegare e ricollegare il dispositivo.
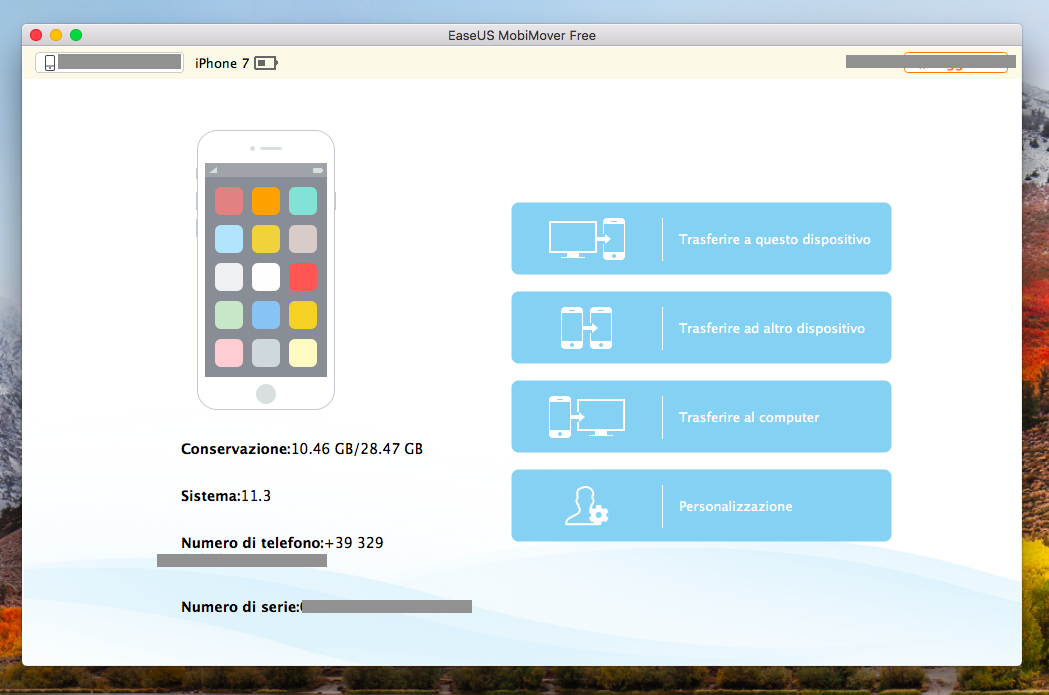
Come è possibile osservare dall’immagine, le aree di interesse su cui opera EaseUS MobiMover sono quattro:
- Trasferire dati da Computer a dispositivo
- Trasferire da dispositivo a dispositivo,
- Trasferire da dispositivo a Computer
- Processo personalizzato.
Nella parte in alto a sinistra sarà inoltre possibile selezionare il device da analizzare. Ciò vuol dire che potranno essere collegati al software più iPhone, iPad o iPod Touch contemporaneamente.
Trasferimento dati da Computer a dispositivo
Proprio come EaseUS MobiMover ci invita a fare, partiamo con il primo tool a nostra disposizione. Trasferire qualcosa dal PC/Mac al vostro dispositivo potrebbe risultare infatti un processo molto lungo e faticoso, sopratutto se si procede via “Cloud”, con qualsiasi tipo di servizio in grado di farlo. Con tale software però la cosa non potrebbe risultare più semplice. Andando a cliccare sull’apposito tasto infatti si apriranno due strade: cartella e file.
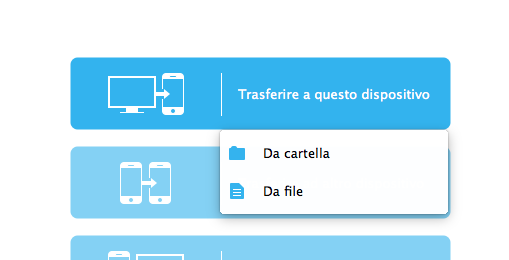
Si può quindi tranquillamente intuire che il passaggio potrà avvenire sia su un singolo file scelto che su un’intera cartella, che a sua volta conserverà ulteriori elementi. Una volta selezionato l’oggetto da trasferire, basterà cliccare su “Trasferire”, o in alternativa su “Cancellare”, nel caso in cui si avrà un qualsiasi tipo di ripensamento. Sempre nella stessa schermata, cliccando su “Aggiungere” si potranno appunto selezionare ulteriori documenti. Il tempo necessario dipenderà ovviamente dalla quantità e dal peso in megabyte degli elementi selezionati. Un ottimo aiuto arriva dalla capacità del software di capire il tipo di file e inviarlo nell’applicazione più adeguata presente su iOS.
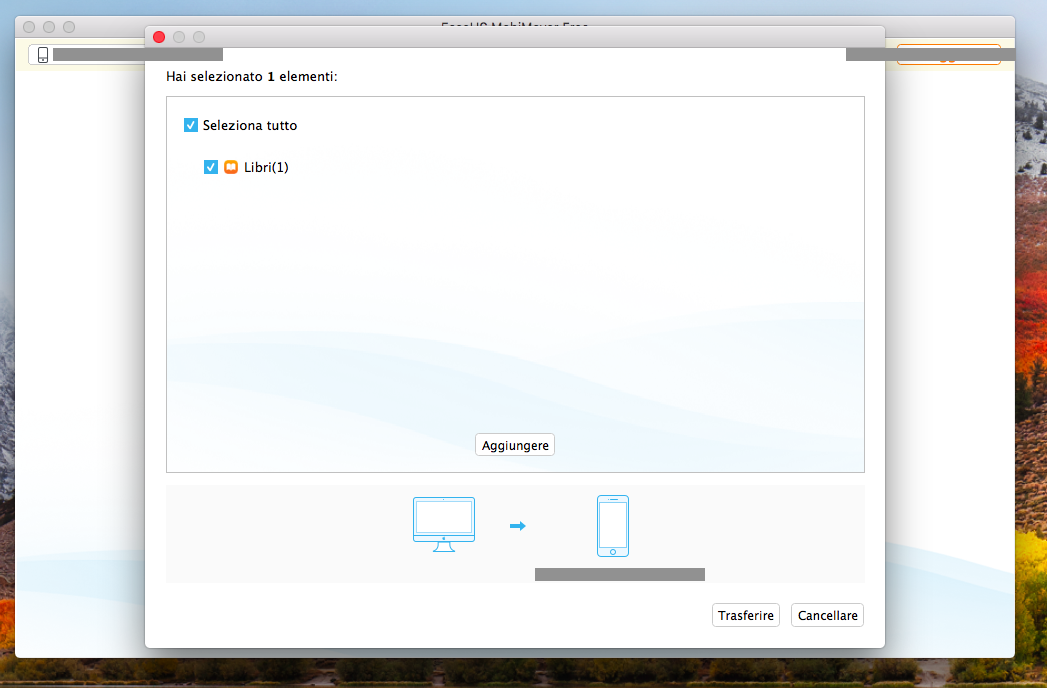
Trasferimento dati da dispositivo a dispositivo
Ecco ora la sezione, a mio avviso, più utile. Si tratta infatti dello stesso identico processo che abbiamo visto in precedenza ma con la possibilità di trasferire file da un dispositivo iOS ad un altro. Collegando in contemporanea ad esempio un iPhone e un iPad sullo stesso computer su cui è avviato EaseUS MobiMover, si potranno esportare da un device all’altro tutti i file scelti dai seguenti gruppi:
- Contatti
- Note
- Libri
- Segnalibri di Safari
- Galleria fotografica
- Film
- Home Video
- Programmi TV
- Video Musicali
- Musica
- Suonerie
- Audiolibri
- Playlist
- Memo Vocali
Non serve dire che una volta selezionati, basterà cliccare su “Trasferire” e il tutto avverrà in automatico. I file verranno riportati nelle apposite applicazioni sul secondo dispositivo collegato. L’iPhone, iPad o iPod Touch principale sarà quello selezionato in alto a sinistra nella schermata principale del software.
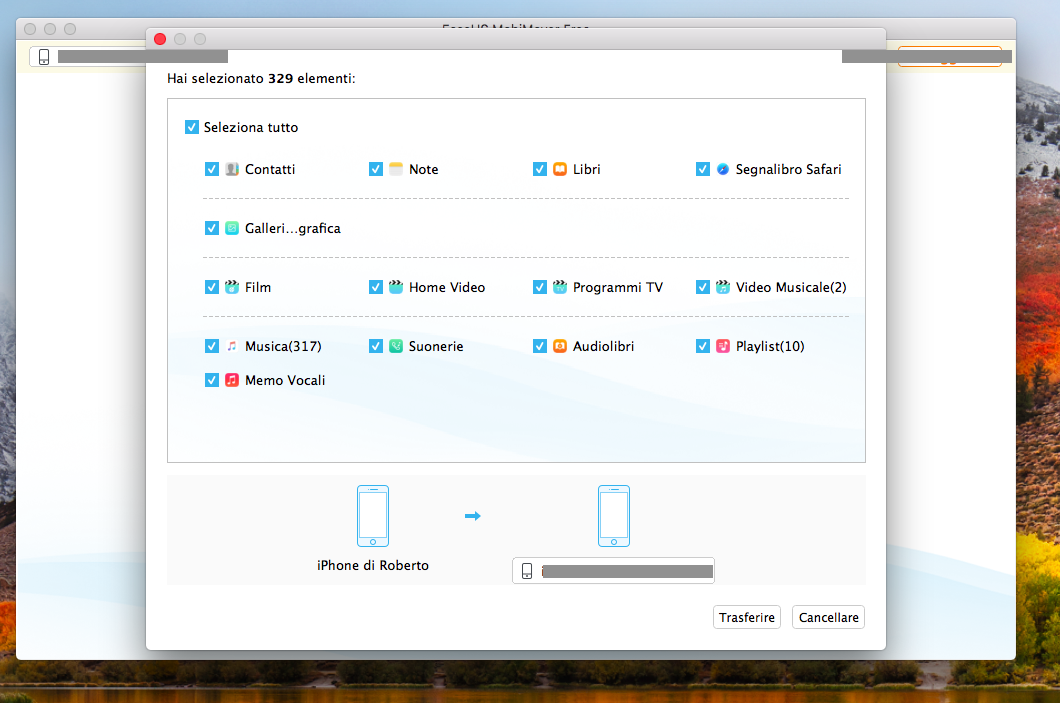
Trasferimento dati da dispositivo a Computer
Passiamo ora al processo inverso a quello visto poco fa: trasferire file dal dispositivo al Computer. Il meccanismo resta invariato ma in questo caso appariranno maggiori fonti da cui esportare i documenti.
- Contatti
- Messaggi
- Note
- Calendario
- Segreteria Telefonica
- Libri
- Segnalibri di Safari
- Cronologia di Safari
- Rullino Fotografico
- Flusso Fotografico
- Galleria fotografica
- Film
- Home Video
- Programmi TV
- Video Musicali
- Video della galleria fotografica
- Musica
- Suonerie
- Audiolibri
- Playlist
- Memo Vocali
Questa sezione potrebbe risultare molto comoda in caso di Backup o semplicemente per usufruire dei contenuti presenti su iPhone anche sul PC/Mac.
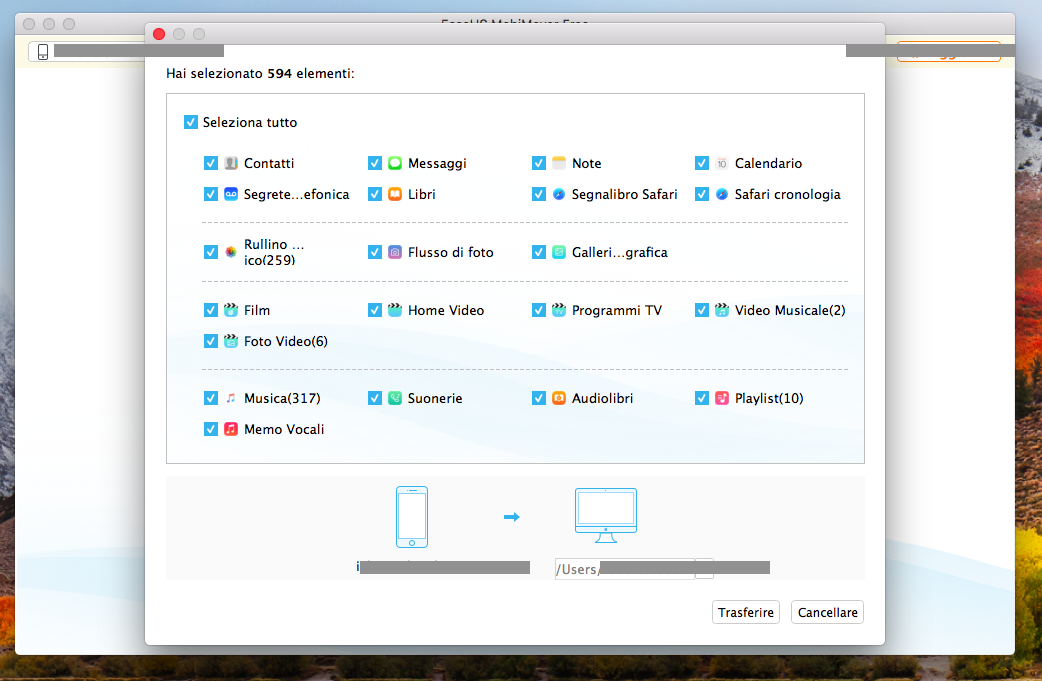
Personalizzazione
In questa ultima opzione potremo in un certo senso “esplorare” tutti i file e i documenti presenti sul dispositivo andando a trasferirli, modificarli ed eventualmente eliminarli definitivamente. Se per i dati di: iBooks, Safari, Foto, Video e Musica non si ha alcuna difficoltà, non è possibile dire la stessa cosa per: Contatti, Messaggi, Note, Calendario e Segreteria Telefonica. Se questi fossero infatti collegati al vostro account iCloud, apparirà un messaggio di errore che vi inviterà a disattivarli dalle impostazioni di iOS e ricaricare la pagina. Se il procedimento verrà effettuato, non si avranno altre difficoltà. Un ulteriore ostacolo si riscontrerà solo nel caso in cui i dati risultino crittografati da iTunes. Basterà però inserire la password per sbloccarli e modificarli a piacere.
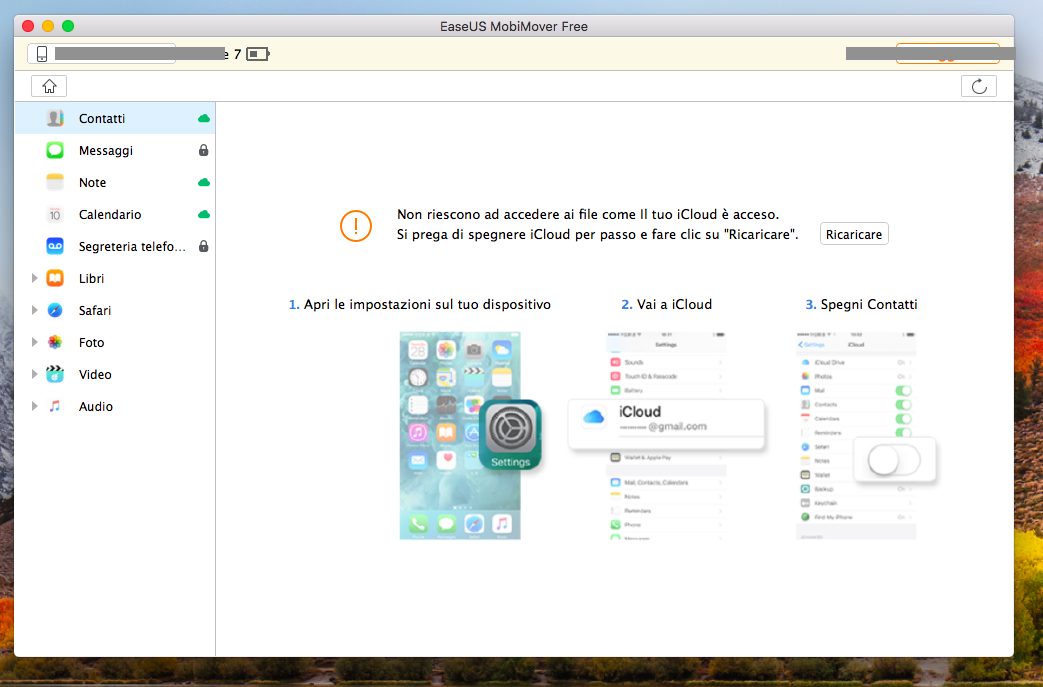
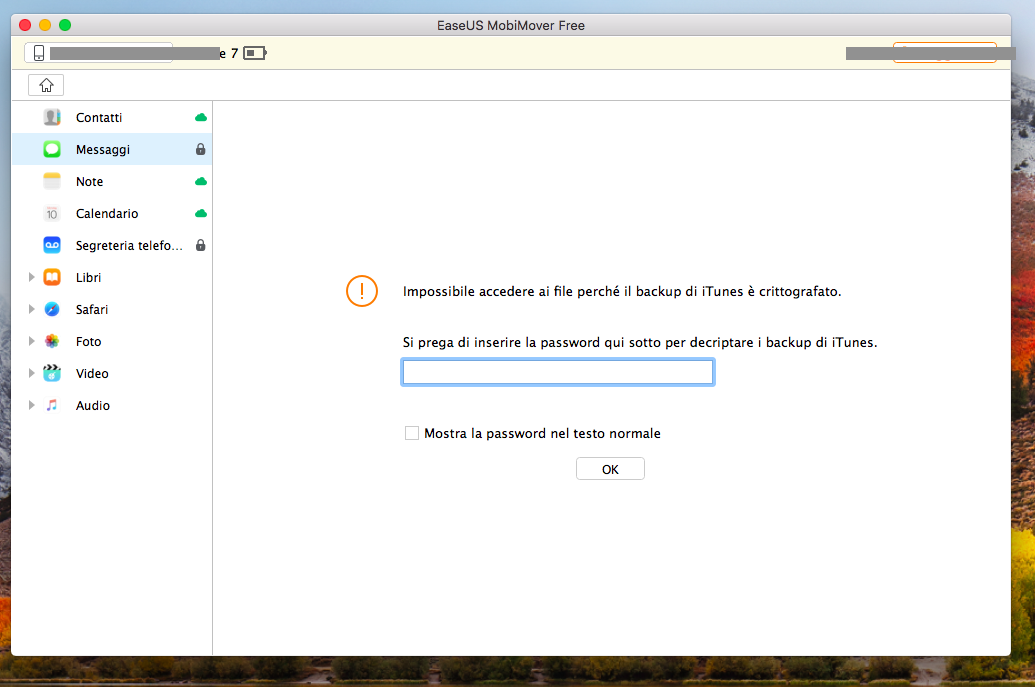
Conclusioni
EaseUS MobiMover è sicuramente uno strumento molto interessante che potrebbe risultare utile in tante situazioni. La compatibilità del software è ampioa visto l’utilizzo sia su Windows sia su macOS (compresa l’ultima versione di High Sierra). Nessun ostacolo inoltre per iOS 11 o versioni inferiori ad esso. L’unico appunto che possiamo fare è la traduzione italiana non proprio perfetta, ma comunque in grado di esprimere il concetto senza troppi problemi.
La cosa apprezzata è che sarà possibile sfruttare la maggior parte delle funzioni dell’app in maniera completamente gratuita ed eventualmente acquistare in un secondo momento la versione completa. Quest’ultima inoltre si suddivide in tre diverse versioni: quella che consente l’utilizzo di un solo PC/Mac al costo di 45,95 euro, quella che condivide la licenza fino a 5 Computer contemporaneamente al costo di 115,95 euro (ora in sconto a 75,95 euro) e quella che permette di registrare fino a 10 Computer al costo di 230,95 euro (ora in sconto a 95,95 euro). Se i prezzi rappresentano il limite più grande, il nostro consiglio è quello di provare voi stessi la versione gratuita scaricabile cliccando su questo link per poi procedere con l’acquisto definitivo.
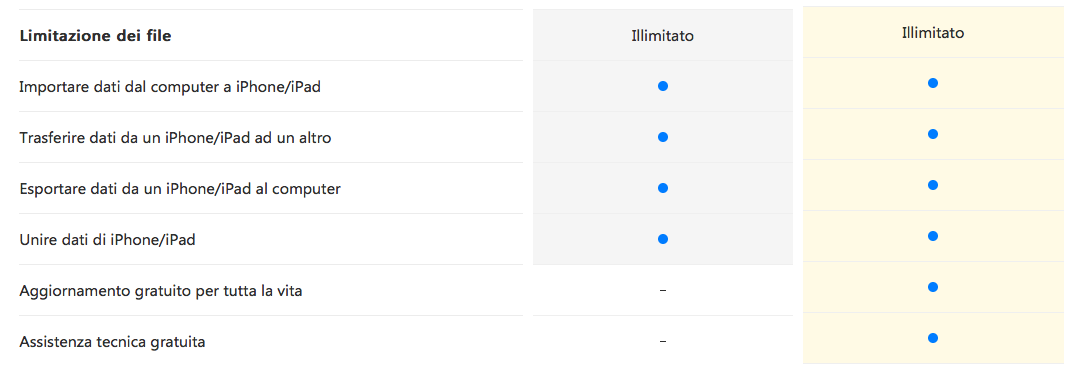
 Segui NewsDigitali anche su
Segui NewsDigitali anche su 