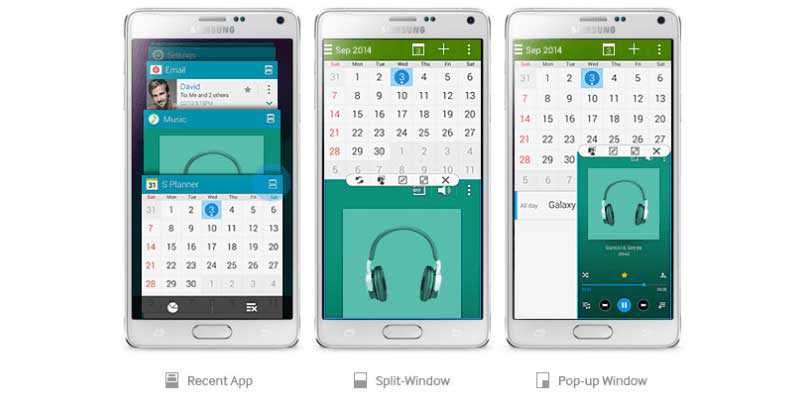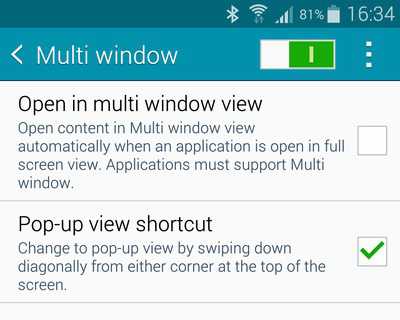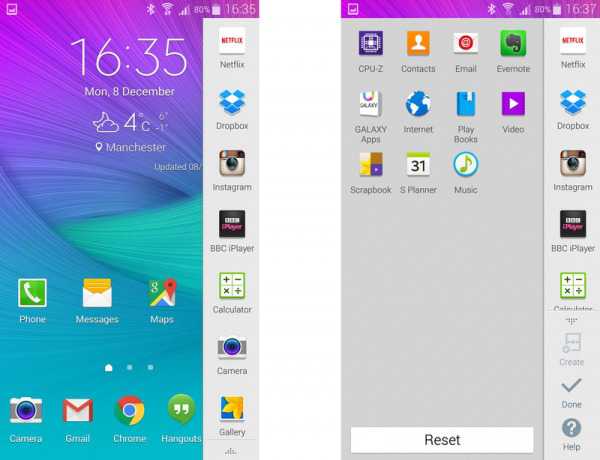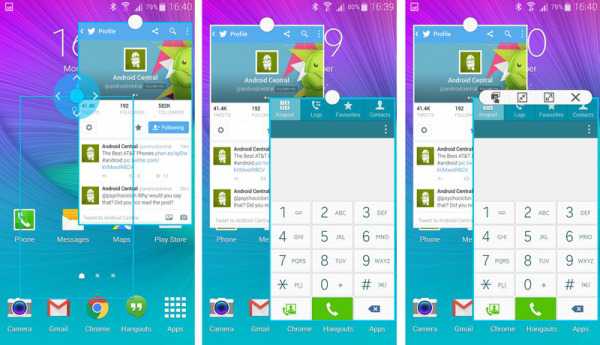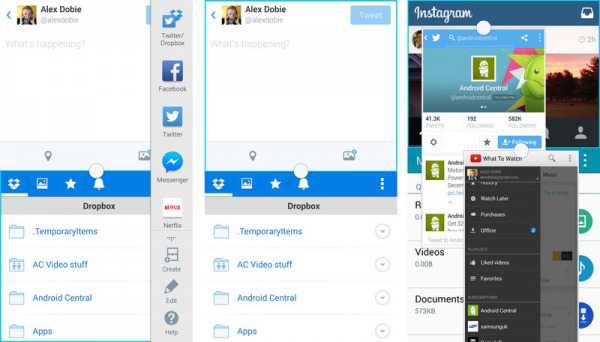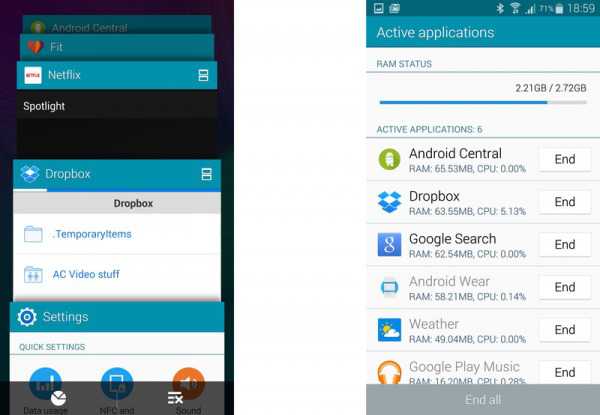Il Samsung Galaxy Note 4, è un phablet di prima fascia, e offre potenti strumenti per il multitasking, ma è importante imparare a usare al meglio tutti gli strumenti principali, per sfruttarne tutte le potenzialità. In questa guida vedremo come.
Il Samsung Galaxy note 4, ha un enorme schermo ad alta risoluzione, e permette di sfruttare le applicazioni multiple, cosa che con uno schermo più piccolo, non sarebbe possibile, o sicuramente non renderebbe chiare le funzioni visualizzate; inoltre per alcuni questa caratteristica può rendere il telefono scomodo all’utilizzo con una mano sola. Per questo sono molteplici le funzioni dedicate al multitasking, che permettono di sfruttare al meglio questo display e lo spazio che offre. Funzioni come la modalità in finestre e le finestre multiple infatti ricordano molto quello che si può fare con un computer. Sfruttare queste possibilità non è sempre semplice ed immediato, tuttavia, ci sono diversi modi di usare queste funzioni
FINESTRE MULTIPLE E VISUALIZZAZIONE POP-UP
Già con l’uscita del Galaxy Note 2, la modalità finestra multipla di Samsung è diventata sempre più potente, ma il concetto di base resta lo stesso: eseguire e visualizzare più di un’applicazione a schermo. Con il Note 4 la classica divisione dello schermo Split e la nuova modalità Pop-up sono intercambiabili, e si può passare dall’una all’altra in ogni momento. Per abilitare questa funzione, basta andare in Impostazioni>Dispositivo>Multiwindow e verificare che l’interruttore relativo sia acceso. Da qui è anche possibile impostare quali applicazioni si devono aprire automaticamente in finestra, e abilitare/disabilitare la scorciatoia per la visualizzazione pop-up.
C’è da precisare che non tutte le applicazioni sono compatibili e non lo permetteranno. Ecco la schermata dove abilitarla:
MENU MULTIWINDOW
Il modo principale di usare le varie modalità a finestra del Note 4 è tramite il relativo pannello, che si apre premendo a lungo il pulsante “back”. Se non funziona dobbiamo tornare indietro al passaggio precedente e abilitare la modalità Multiwindow nelle impostazioni, o usare la funzione rapida nella tendina delle notifiche.
Il pannello compare scivolando da destra e dà accesso rapido alle applicazioni compatibili con la modalità a finestre. Per aggiungere o rimuovere applicazioni dalla lista bisogna premere la freccia in fondo al pannello stesso, scegliere “Modifica” (Edit) e spostare le applicazioni dentro e fuori dal pannello. Il tasto si può impostare anche a sinistra, agevolando anche chi è mancino.
MULTIWINDOW
Toccate un’icona nel pannello Multiwindow per aprire l’applicazione in modalità pop-up. Questo crea una piccola versione dell’applicazione stessa, in una finestra che potremo ridimensionare e muovere a piacere, usando il pulsante circolare nella parte superiore. Trascinando la finestra verso l’alto la mandiamo a schermo pieno, come accade su Windows, oppure l’agganciamo a mezzo schermo se ce n’è un’altra già aperta.
VISUALIZZAZIONE POP-UP
Toccando lo stesso pulsante si accede ai controlli delle finestre, che da sinistra a destra sono:
Spostare il contenuto da un’app all’altra: è possibile trascinare il contenuto di un’applicazione in un’altra. Come sempre le applicazioni originali di Samsung funzionano meglio di altre con questa funzione, e non è possibile farlo con ogni genere di contenuto. Possiamo per esempio trascinare un’immagine dentro all’applicazione di messaggistica Samsung (che l’azienda ha però deciso di abbandonare), o spostare i vari elementi nella memoria del telefono.
- Minimizza: riduce l’applicazione al minimo con un’interfaccia che ricorda la chat di Facebook. Potremo muoverla liberamente nello schermo. Premere il tasto Home con un’applicazione in finestra la riduce automaticamente
- Massimizza: mette l’applicazione a schermo intero
- Chiudi: chiude l’applicazione in finestra.
È anche possibile passare un’applicazione da schermo intero a finestra con un solo gesto, vale a dire strisciando diagonalmente il dito verso l’interno da uno dei quattro angoli dello schermo. Questo gesto è un po’ più veloce rispetto al menu delle finestre. Questo è quanto si può dire della modalità pop-up. La visualizzazione delle finestre con schermo diviso (split-screen) funziona in modo del tutto simile e vi si accede sempre dal menu. Per dividere lo schermo tra due applicazioni compatibili basta trascinarle nella posizione desiderata.
Da rilevare che alcune applicazioni, come fotocamera e la calcolatrice, sono compatibili solo con la visualizzazione pop-up ma non con quella split-screen. Possiamo usare i controlli centrali per ridimensionare le finestre stesse, e rendere così un’applicazione più grande dell’altra. Con la modalità split-screen c’è anche un comando per invertire la posizione delle due applicazioni usate.
CONTROLLARE LE FINESTRE CON I GESTI
Con la modalità split-screen si “perde” la barra di stato, ma per visualizzarla di nuovo è sufficiente scorrere verso il basso dall’alto dello schermo. È poi possibile, in alcuni casi, aprire più istanze della stessa applicazione. Per esempio possiamo aprire più finestre del file explorer, in modalità pop-up oppure Multiwindow. Se l’applicazione lo permette sarà visibile una piccola freccia accanto ad essa nel menu delle finestre. Toccando questa freccetta vediamo tutte le istanze dell’applicazione aperte.
Se ci sono un paio di applicazioni che usate molto spesso, inoltre, è possibile creare una visualizzazione personalizzata per loro e salvarla nel menu Multiwindow per un accesso veloce. Con le applicazioni preferite aperte in modalità split-screen, tocchiamo la freccia in fondo al menu e poi selezioniamo “Crea”. Per rimuovere una personalizzazione invece basta toccarle e poi selezionare “Edit”.
CONCLUSIONI
A seconda della versione di Android ha un nome diverso ma fa sempre la stessa cosa. Parliamo del pulsante del Galaxy Note 4 dedicato allo switching tra applicazioni; visualizza le applicazioni recenti come una pila di carte, in stile Lollipop, che possiamo scorrere in entrambe le direzioni alla ricerca di quella che vogliamo. Gli altri pulsanti, sotto, servono per liberare la memoria occupata dalle app aperte e per verificare lo stato della RAM – anche se su un prodotto di fascia alta come il Note 4 difficilmente ce ne sarà bisogno.
Questa funzione del Note 4 non è utile solo per passare da un’applicazione all’altra, perché ha anche un pulsante per avviare un’applicazione in finestra – se l’applicazione stessa lo permette. Questo comando è l’icona più a destra rispetto all’etichetta dell’applicazione stessa. Se questa icona non è presente, significa che l’applicazione si può aprire solo nel classico schermo intero.
Un altro trucchetto interessante sta nel premere a lungo l’icona di un’applicazione compatibile con la modalità a finestre. Facendolo la visualizziamo in modalità pop-up, più velocemente di quanto faremmo con altri metodi.
Le funzioni multitasking del Samsung Galaxy Note 4 sono state rese più semplici, ma ci sono ancora tanti modi diversi di attivarle e usarle, e una pletora di diverse possibilità durante il loro utilizzo. Il problema maggiore, comunque, è che molte app non sono compatibili con le visualizzazioni a finestre, e questo riguarda anche alcune app integrate.
La potenza non manca, ma il tutto potrebbe risultare un po’ complicato, ma andrebbe comunque sfruttato l’immenso potenziale che il gioiello della Samsung ci offre: in fondo quando si decide di acquistare un Top di gamma, lo si fa per sfruttarne al meglio le caratteristiche, voi che ne pensate?