Attraverso questo nostra semplice guida, potrete riabilitare le opzioni di avvio avanzate F8 in Windows 10, potendo così risolvere eventuali gravi blocchi di sistema.
Chi conosce Windows sa che fino alla versione 7 del sistema operativo Microsoft, esisteva la possibilità, premendo il tasto F8 dopo l’accensione del PC, di accedere al “famoso” menu delle opzioni di avvio avanzate, in grado di fornire varie possibili soluzioni ai problemi del sistema operativo, come la modalità provvisoria di avvio, in grado di far partire Windows con un numero limitato di driver e servizi, per poter così risolvere problemi relativi a software o driver che impedivano il corretto avvio del sistema. Altre opzioni del menu consentivano di accedere invece al prompt dei comandi di Windows, così da consentire ad un professionista IT di risolvere gravi problemi al sistema.
Chi ha già installato Windows 10 sul proprio PC, avrà notato forse che tentando di accedere, premendo F8 all’avvio del PC, che non è più possibile accedere al menu delle opzioni di avvio avanzate, sostituite da Microsoft con altri strumenti di soluzione per i problemi di avvio di Windows 10, ma che in alcuni casi, possono rivelarsi meno efficaci rispetto al vecchio menu.
Fortunatamente, attraverso questa semplice guida, potrete riabilitare le opzioni di avvio avanzate F8.
Come riabilitare le opzioni di avvio avanzate F8 di Windows 10
- Avviare un Prompt dei comandi con i privilegi di amministrazione
- Digitate bcdedit/set {default} bootmenupolicy legacy
- Premere invio ed attendere il messaggio di conferma dell’avvenuta modifica
- Riavviate il PC e premete F8. Le opzioni di avvio avanzate saranno nuovamente disponibili
Disabilitare le opzioni di avvio avanzate F8 di Windows 10
- Avviare un Prompt dei comandi con i privilegi di amministrazione
- Digitare bcdedit/set {default} bootmenupolicy standard
- Premere invio ed attendere il messaggio di conferma dell’avvenuta modifica
Guida opzioni di avvio avanzate F8 di Windows 10
Ripristina il computer – Visualizza un elenco di strumenti di ripristino del sistema che è possibile utilizzare per riparare i problemi relativi all’avvio, eseguire la diagnostica o ripristinare il sistema. Questa opzione è disponibile solo se gli strumenti sono installati nel disco rigido del computer. Se si dispone di un disco di installazione di Windows, gli strumenti di ripristino del sistema sono disponibili su di esso. Per ulteriori informazioni, vedere Ripristino all’avvio: domande frequenti.
Modalità provvisoria – Consente di avviare Windows con un set minimo di driver e servizi. Per ulteriori informazioni, vedere Che cos’è la modalità provvisoria?
Modalità provvisoria con prompt dei comandi – Consente di avviare Windows in modalità provvisoria visualizzando una finestra del prompt dei comandi anziché la consueta interfaccia di Windows. Questa opzione deve essere utilizzata da professionisti IT e amministratori.o e che può risultare utile per la risoluzione avanzata dei problemi.
Attiva video a bassa risoluzione (640×480) – Consente di avviare Windows con il driver video corrente e impostando una risoluzione e una frequenza di aggiornamento basse. È possibile utilizzare questa modalità per ridefinire le impostazioni dello schermo. Per ulteriori informazioni, vedere Modifica della risoluzione dello schermo.
Ultima configurazione valida nota (avanzata) – Consente di avviare Windows con l’ultima configurazione del Registro di sistema e dei driver funzionante correttamente. Per ulteriori informazioni, vedere Utilizzo dell’ultima configurazione valida nota.
Modalità ripristino servizi directory – Consente di avviare il controller di dominio Windows che esegue Active Directory in modo tale da poter ripristinare il servizio directory. Questa opzione deve essere utilizzata da professionisti IT e amministratori.
Modalità di debug – Consente di avviare Windows in una modalità avanzata della risoluzione dei problemi destinata ai professionisti IT e agli amministratori di sistema.
Disabilita riavvio automatico in caso di errore di sistema – Impedisce che Windows venga riavviato automaticamente nel caso in cui un errore determini la chiusura di Windows. Scegliere questa opzione solo se in Windows si verifica una situazione nella quale Windows si chiude, tenta di riavviarsi e continua a richiudersi.
Disabilita imposizione firma driver – Consente l’installazione di driver contenenti firme non corrette.
Avvia Windows normalmente – Consente di avviare Windows in modalità normale.
Lo staff di newsdigitali.com non si assume nessuna responsabilità in caso di problemi che possano accedere al vostro dispositivo in quanto si sta procedendo di propria volontà alla modifica delle impostazioni di sistema di Windows 10.


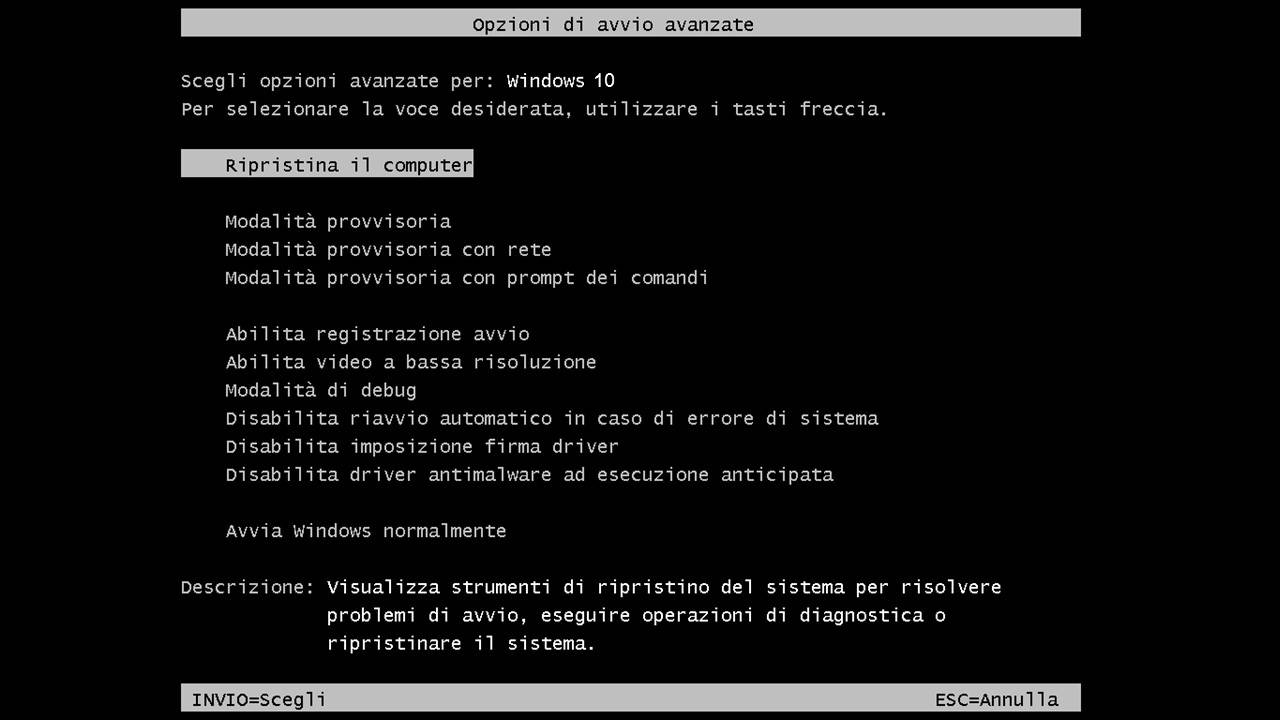

Sui bios uefi, almeno su quelli Asus, questo comando non funziona poichè F8 è riservato al boot manager…