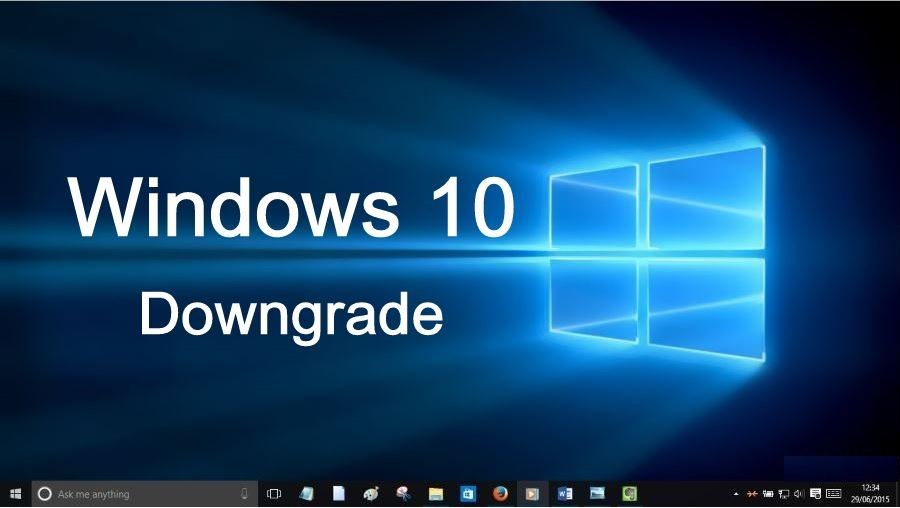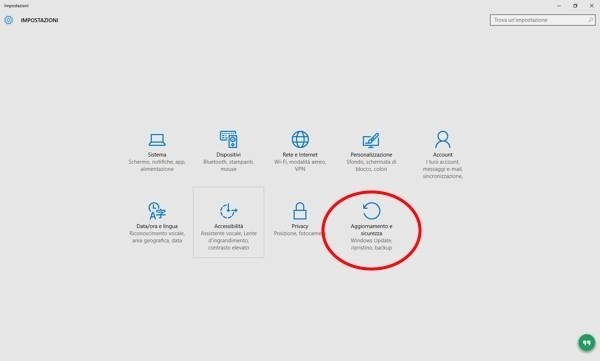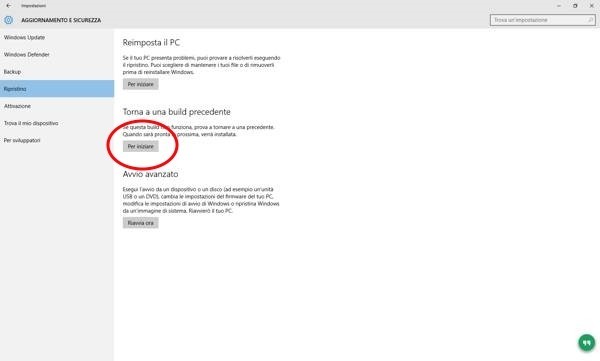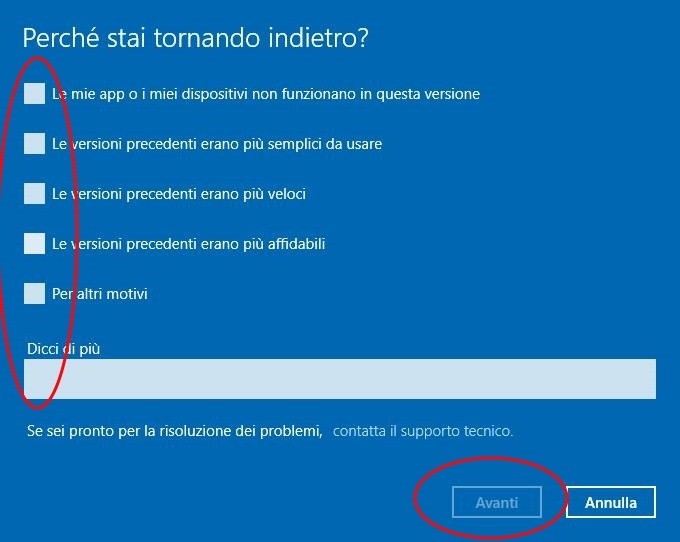Nonostante Microsoft abbia indubbiamente fatto un ottimo lavoro con il nuovo Windows 10, non tutti gli utenti hanno riportato feedback positivi dopo aver aggiornato i propri PC: anche se in numero limitato, Microsoft ha registrato feedback negativi da utenti che hanno riportato malfunzionamenti con driver e periferiche interne ed esterne, piuttosto che applicazioni, magari non recenti e specifiche per alcuni settori business, non perfettamente compatibili con Windows 10 od infine altri utenti hanno riportato dei rallentamenti rispetto alle precedenti versioni del sistema operativo.
Per tutti coloro che hanno riscontrato problemi con Windows 10, abbiamo deciso di realizzare questa breve e semplice guida che consentirà in pochi passaggi di tornare alla precedente versione di Windows 8.1 o 7 presente sul proprio PC, senza perdere dati o le applicazioni installate in precedenza.
Tornare a Windows 8.1 o 7
Questa guida sarà utile a tutti coloro che hanno effettuato l’aggiornamento del proprio PC con sistema operativo Windows 8.1 o 7 al nuovo Windows 10, mentre ovviamente non potrà essere utilizzata da chi ha effettuato un installazione pulita “da zero” del nuovo s.o. targato Microsoft.
E’ importante infatti sapere che Microsoft ha intelligentemente utilizzato una particolare procedura per l’aggiornamento dei dispositivi al nuovo Windows 10 che consiste nell’effettuare un salvataggio completo del precedente sistema operativo, comprensiva dei dati utente e di varie informazioni nella cartella nascosta Windows.old, facilitando così un eventuale ripristino, attraverso una semplice procedura guidata.
[trovaprezzi prodotto=”Asus T100TAF”]
Nel caso quindi non abbiate ancora provveduto a liberare lo spazio occupato dalla cartella Windows.old per recuperare circa 20GB di spazio sul vostro hard disk come indicato nella nostra guida, seguendo questi semplici passaggi, potrete rimuovere Windows 10 dal vostro computer e tornare al precedente Windows 8.1 o 7.
Guida al ripristino di Windows 8.1 o 7
- Avviare Windows 10 ed effettuare l’accesso con un utenza amministrativa
- Premere il tasto delle notifiche in basso a destra
- Premere il tasto “Tutte le Impostazioni”
- Premere “Aggiornamento e Sicurezza”
- Premere “Ripristino”
- Selezionare “Per iniziare” alla voce “Torna a una build precedente”
- Motivare la propria scelta per informare eventualmente Microsoft del problema che ha portato all’abbandono di Windows 10 e premere Avanti
- La successiva schermata informativa chiarirà cosa si andrà a perdere effettuando il downgrade. Premere avanti
- A questo punto premere il tasto “Torna a una build precedente” per avviare la procedura di downgrade
- Il sistema si riavvierà più volte fino a ripristinare il precedente sistema operativo installato sul PC.
Nonostante la procedura sia quella ufficiale Microsoft e non siano stati segnalati casi o problemi nel ripristino della precedente versione di Windows, lo staff di newsdigitali.com non si assume nessuna responsabilità in caso di problemi, perdita applicazioni o dati sul vostro dispositivo.