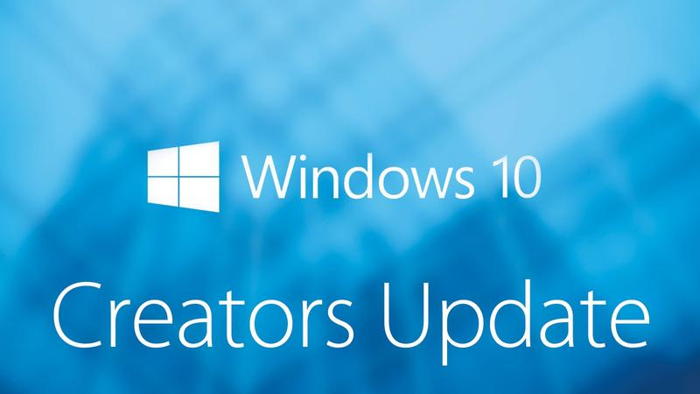
Windows 10 Creators Update, disponibile da domani 11 aprile tramite Windows Update per tutti i possessori di una precedente versione di Windows 10 ma già installabile dal 5 aprile seguendo questa nostra guida, offre diverse importanti novità di maggior livello ma anche alcune funzionalità sicuramente meno pubblicizzate ma davvero utili: attraverso questa guida ad esempio, mostreremo come attivare la luce notturna per non affaticare la vista in Windows 10 CU.
Come infatti è ormai risaputo da tempo, usare dispositivi tecnologici dotati di display di notte affatica la vista, facendo male agli occhi ed addirittura influenzando negativamente il sonno e quindi a lungo andare la salute. Diverse ricerche hanno svelato che la causa di tali problemi sono la forte luce bianca e quella blu emessa in ambienti notturni e che il cervello umano interpreta come un effetto molto simile al sole di mezzogiorno, attivando quindi erroneamente il cervello e conseguentemente provocando disturbi alla concentrazione ed al sonno.
Microsoft ha deciso perciò di allinearsi a quanto proposto da Apple su iOS e Google su Android, integrando nel nuovo Windows 10 Creators Update la nuova funzionalità “Luce Nottura” che consente di regolare la temperatura dello schermo del proprio sistema tablet o desktop, andando proprio a filtrare la luce blu con una più calda e meno stancante per gli occhi, con evidente miglioramento della fruizione per gli utenti.
Windows 10 Creators Update poi, non solo consente di attivare e disattivare tale funzione con un semplice tasto ma, permette di scegliere la temperatura del colore per la luce notturna, consentendo inoltre di pianificarne l’attivazione ad orari prestabiliti od in automatico dal tramonto all’alba.
Come attivare la luce notturna in Windows 10 CU
- Premere il tasto notifiche in basso a destra
- Premere Luce Notturna per attivare la funzionalità
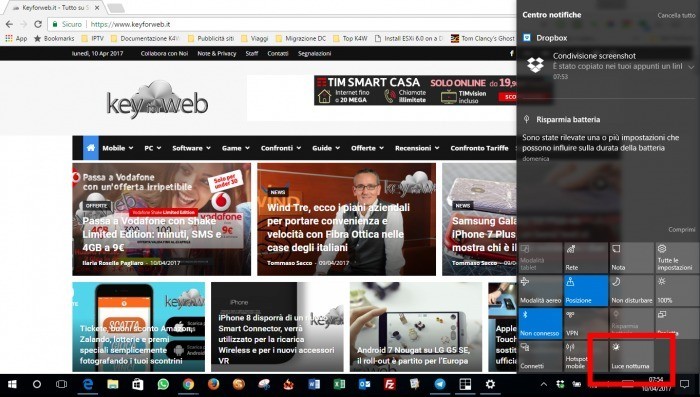 Programmare e gestire temperatura luce notturna in Windows 10 CU
Programmare e gestire temperatura luce notturna in Windows 10 CU
Per poter programmare e gestire la temperatura della luce notturna in Windows 10 CU è sufficiente eseguire questi passaggi:
- Aprire Impostazioni
- Selezionare Sistema
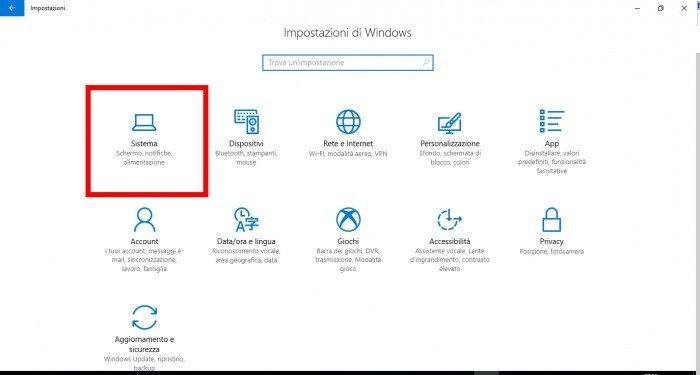 Selezionare Schermo
Selezionare Schermo- Selezionare Impostazioni luce notturna
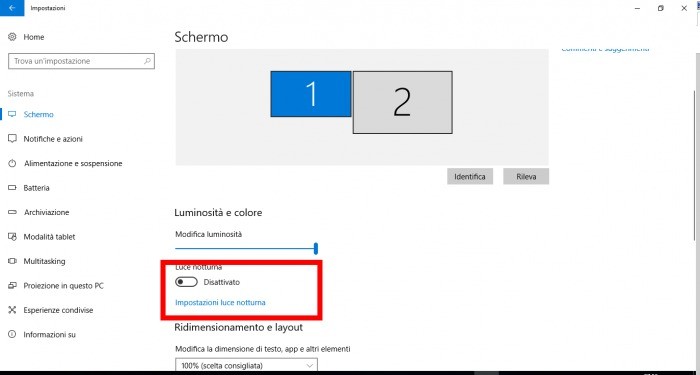 Impostare temperatura ed attivare Pianifica Luce notturna per scegliere le fasce orarie nelle quale attivare la funzionalità
Impostare temperatura ed attivare Pianifica Luce notturna per scegliere le fasce orarie nelle quale attivare la funzionalità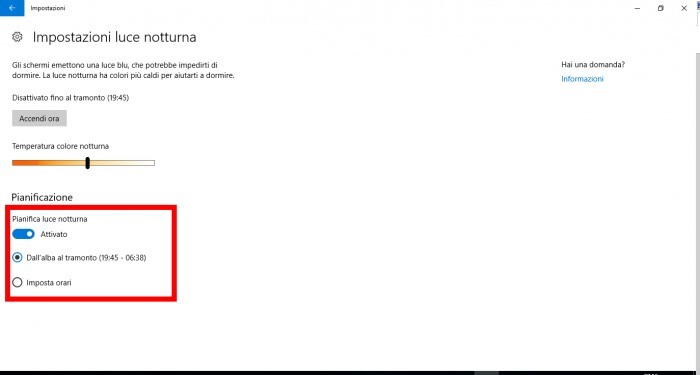
 Segui NewsDigitali anche su
Segui NewsDigitali anche su 